


在Windows 11中,远程桌面连接是一项非常方便的功能,它允许用户从远程位置访问并控制另一台计算机。然而,在默认情况下,Windows 11可能不启用远程桌面连接。在本文中,我们将探讨如何设置允许远程桌面连接,以便您能够随时随地远程访问其他计算机,提高工作和协作的效率。
具体方法如下:
1、首先,请按下键盘上的Win键,或者点击任务栏上的Windows开始徽标。
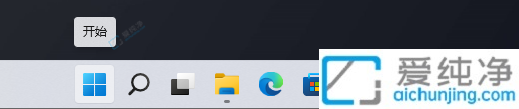
2、打开开始菜单后,点击位于已固定应用下的"设置"。
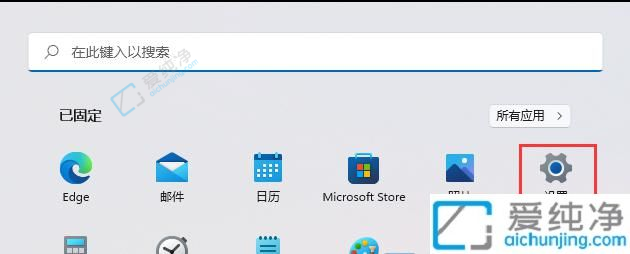
3、在Windows系统设置窗口中,右侧找到"关于"选项(包括设备规格、电脑重命名和Windows规格)。
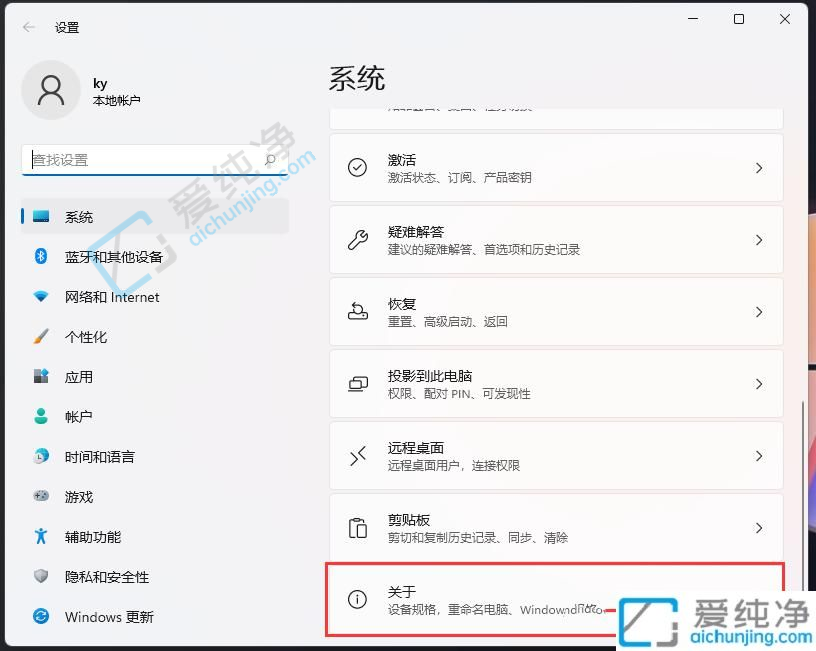
4、在当前路径下,依次点击"系统"和"关于",然后在相关设置中找到"远程桌面(允许从其他设备远程控制此计算机)"。
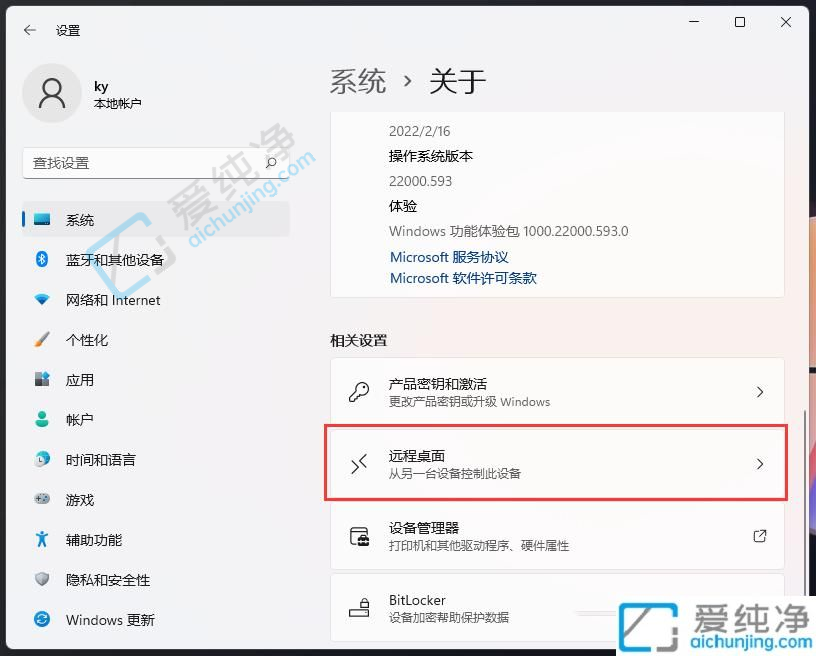
5、通过滑动滑块,您可以启用"远程桌面(使用远程桌面应用程序从其他设备连接并访问此计算机)"。
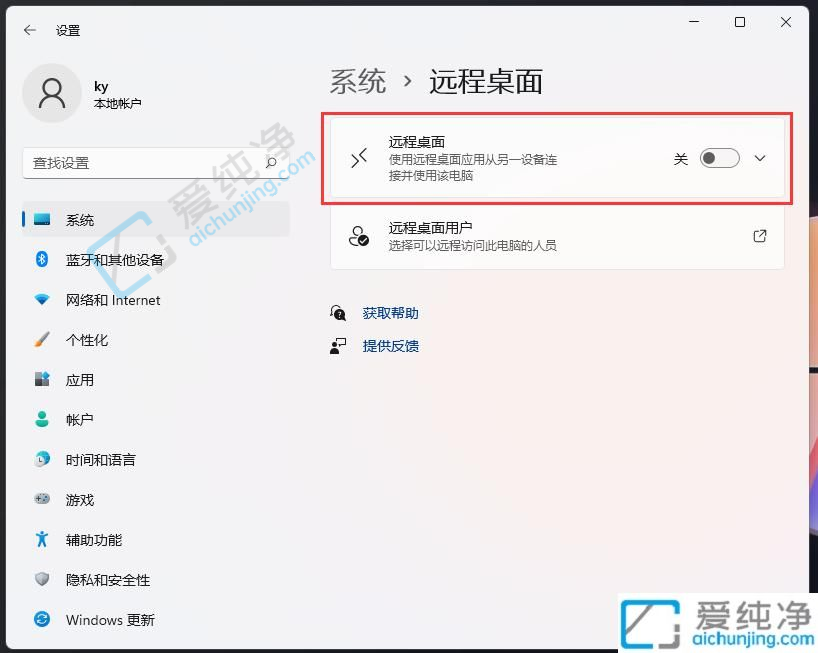
6、在弹出的远程桌面设置窗口中,点击"确认启用远程桌面"。
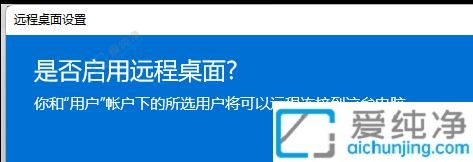
7、现在,您已成功打开了Windows 11的远程桌面功能。
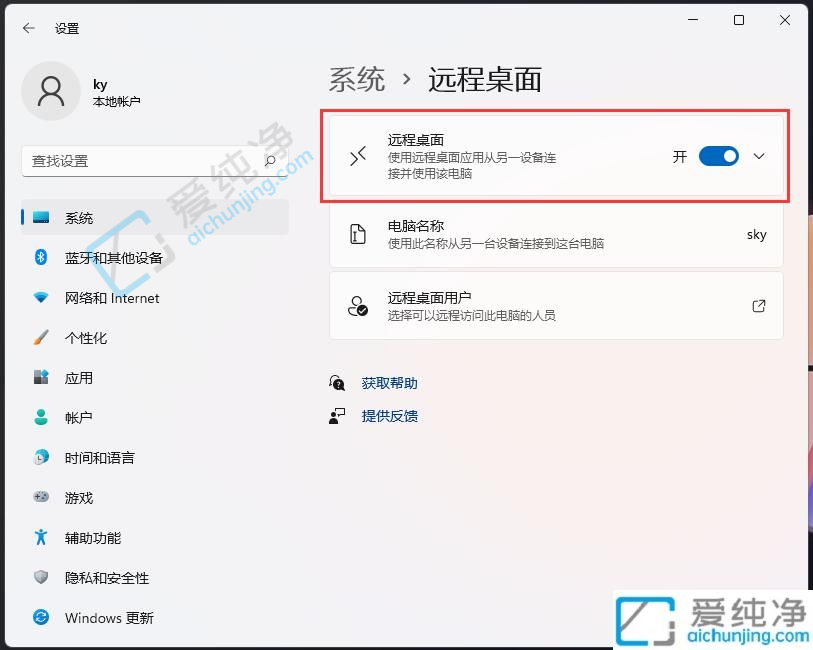
8、在您本地电脑的按下 win+r 打开运行窗口,输入“mstsc”命令以打开远程桌面连接,然后输入远程电脑的IP地址并单击“连接”按钮。
通过以上的方法,相信您已经学会了如何在Windows 11系统中设置允许远程桌面连接。请记住,在进行任何操作之前,请先确保网络环境安全,并仅允许可信任的设备进行远程桌面连接。
| 留言与评论(共有 条评论) |