


在使用Win10系统的过程中,保护个人隐私和数据安全变得尤为重要。为了防止未经授权的访问者访问我们的计算机,设置开机密码是一项关键的安全措施。通过设置开机密码,只有授权用户才能登录操作系统并访问计算机中的数据和应用程序。本文将向您介绍如何给Windows 10设置开机密码,以提高计算机的安全性并保护您的个人信息。
具体方法如下:
第一步,展开左下角的【开始菜单】,轻触启程于开始菜单栏的【设置】。
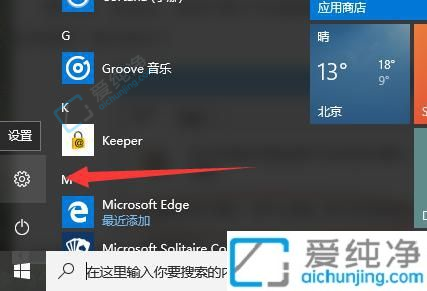
第二步,在【设置】的界面里,轻击【账户】。
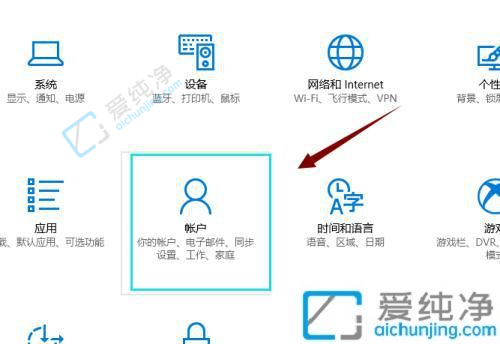
第三步,点选左侧栏的【登录选项】,在【密码】下方点击【添加】。
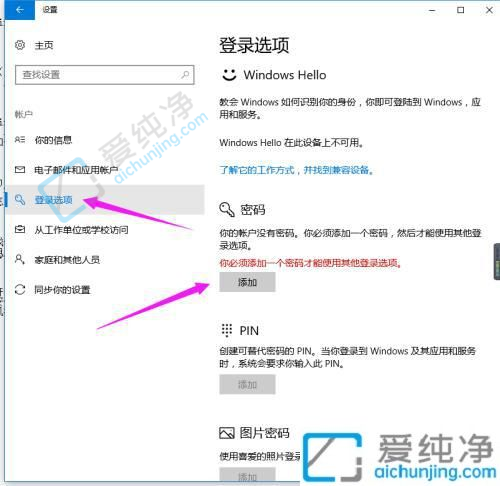
第四步,进入密码设置的画面。
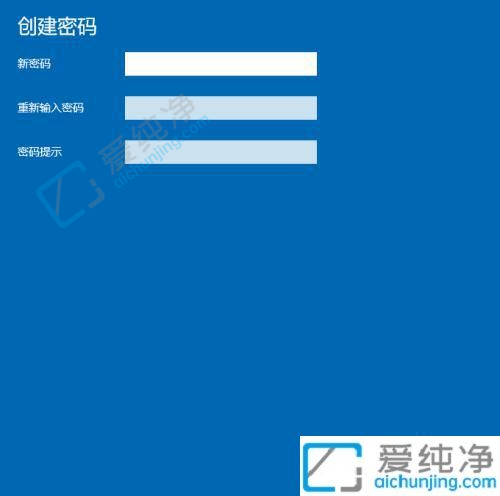
第五步,细心输入两遍密码,亦可填写密码提示,随后轻按【下一步】。在确认设置成功后,静待着它的提示,最后一触【完成】。
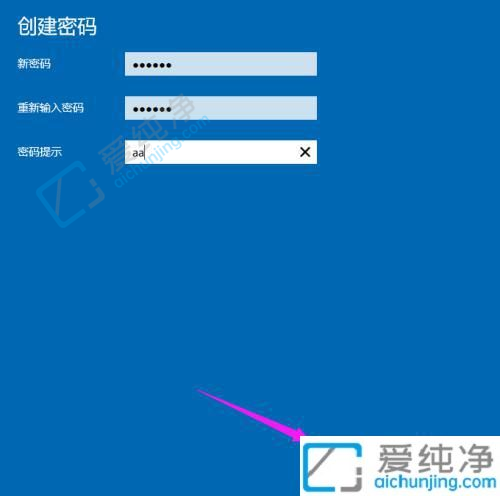
通过本文的指导,您现在应该已经成功设置了Windows 10系统的开机密码。这个小小的步骤能够有效提升您计算机的安全性,确保只有授权用户可以访问系统。请记得定期更改密码,并将其设置为强密码,以进一步增强安全性。
| 留言与评论(共有 条评论) |