


一些用户可能会在使用中遇到一些问题,其中之一是此电脑(File Explorer)不显示硬盘容量的情况。这种问题可能导致用户无法直观地查看硬盘的剩余空间,给文件和数据管理带来一些困扰。在本文中,我们将深入探讨在Windows 11中遇到此问题的可能原因,并提供解决方案,以确保您能够准确地查看硬盘容量。
方法一:
1、当磁盘出现如下图所示情况时,不显示硬盘分区容量。
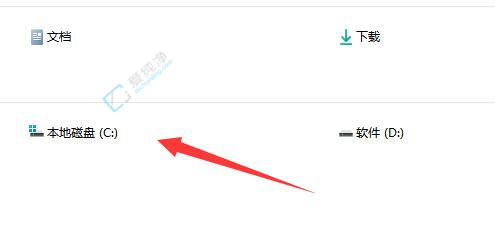
2、右键点击空白区域,选择“查看”中的选项列表,再点击“平铺”。
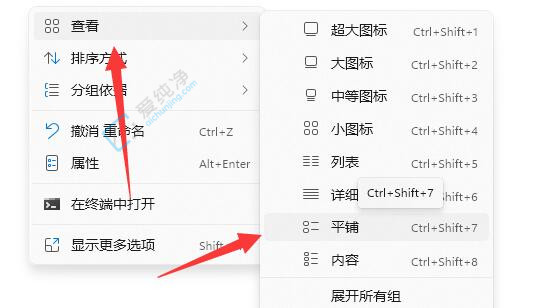
3、这样,磁盘内存容量就会得到清晰展示。
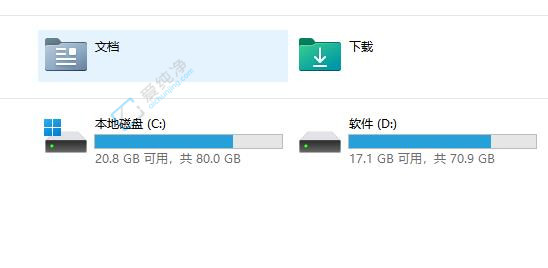
方法二:
1、如果方法一无效,右键点击桌面上的“此电脑”,选择选项列表中的“管理”。
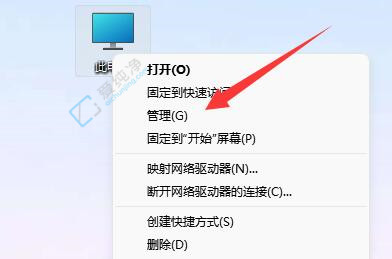
2、在新的界面中,点击左侧栏的“设备管理器”。
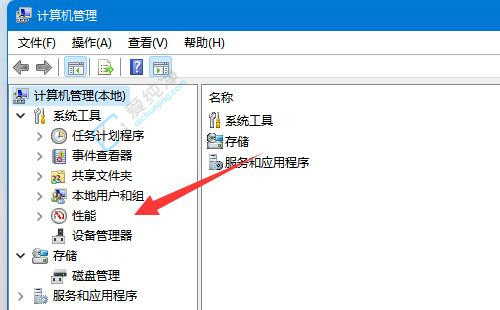
3、然后在右侧找到“磁盘管理器”,右键选择“卸载”,并重启电脑,问题将得到解决。
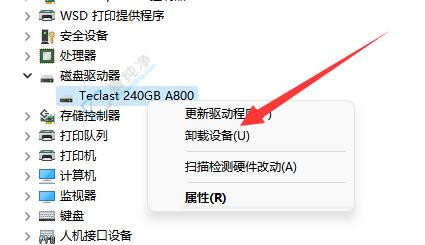
总之,Win11此电脑不显示硬盘容量的问题可能由多种因素引起。从检查硬件连接到更新驱动程序,我们提供了多种可能的解决方案。如果您遇到此类问题,请根据上述方法逐步排除问题,以确保您的电脑能够正常运行。
| 留言与评论(共有 条评论) |