


Win11操作系统引入了全新的自带录屏功能,使用户能够方便地录制屏幕活动、创建教程视频或捕捉游戏精彩时刻。这个内置的录屏工具提供了简单易用的界面和多种录制选项,让您能够轻松地记录屏幕上发生的一切。在本文中,我们将介绍如何使用Win11系统自带的录屏功能,让您可以快速上手并开始录制您想要的内容。
方法一:
1、首先按下快捷键“Win+G”,即可展现Win11自带的录屏工具。
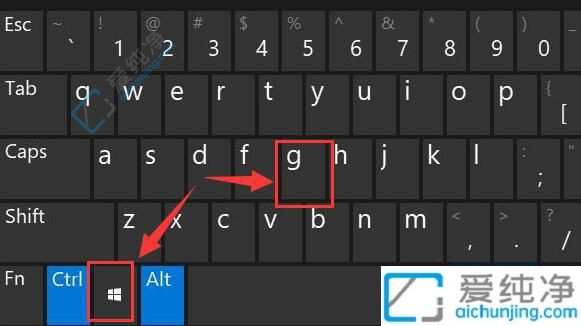
2、打开后,点击上方的捕获按钮,如图所展现。
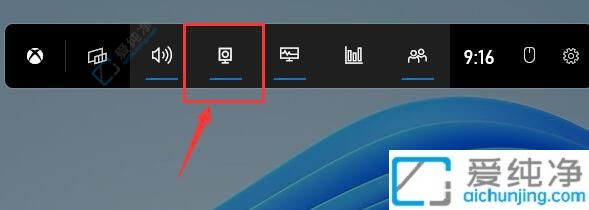
3、接着,在左上角弹出捕获窗口,点击如图所示的按钮即可开始录屏。
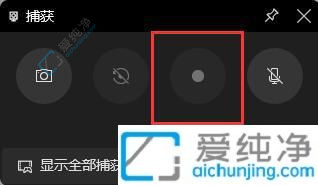
方法二:
1、若上述方法无法启动录制窗口。
2、可进入系统设置,在左侧边栏中选择“游戏”。
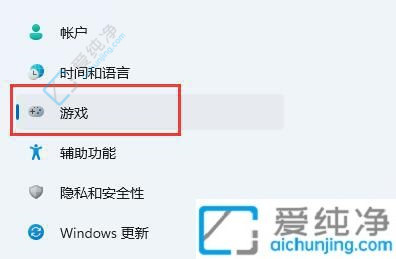
3、在右边进入“屏幕截图”选项。
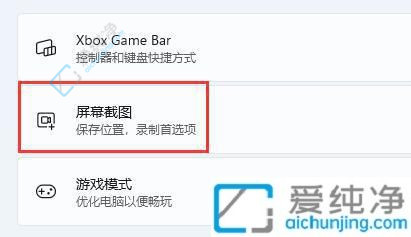
4、在其中即可启动屏幕录制过程,随后使用方法一即可录制。
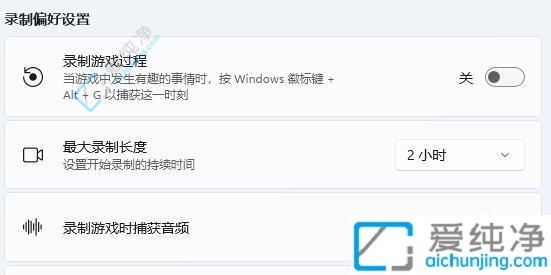
通过上述步骤,您应该能够掌握Win11系统自带的录屏功能,并开始录制您感兴趣的内容。这个内置工具提供了灵活的选项和简单的界面,让您能够以高质量记录屏幕上的活动。无论是创建教程视频、捕捉游戏时刻还是分享您的工作成果,Win11的录屏功能都能满足您的需求。
| 留言与评论(共有 条评论) |