


Windows 10系统为用户提供了一项强大的功能,即内置的虚拟机(Hyper-V)。这个功能使用户能够在其计算机上创建和运行虚拟机,从而在一个系统内同时运行多个操作系统。无论是进行开发、测试新软件,还是体验其他操作系统,Windows 10的虚拟机功能都为用户提供了灵活性和便利性。在本文中,我们将向您介绍如何打开Windows 10自带的虚拟机,以便您能够充分利用这一强大的工具。
具体方法如下:
1、打开控制面板,选择“程序”。
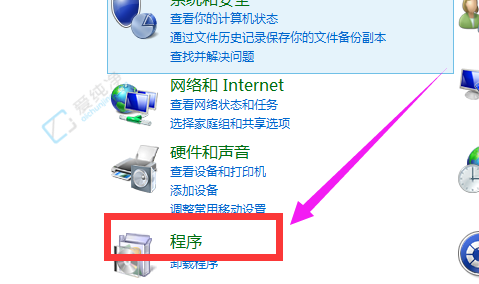
2、在“启用或关闭Windows功能”中勾选相应选项。
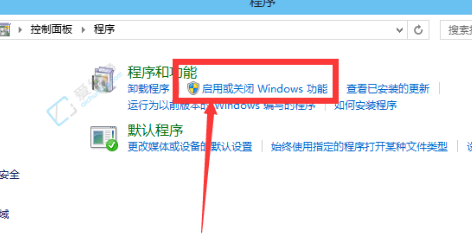
3、确认选择后,等待系统处理并重新启动计算机。
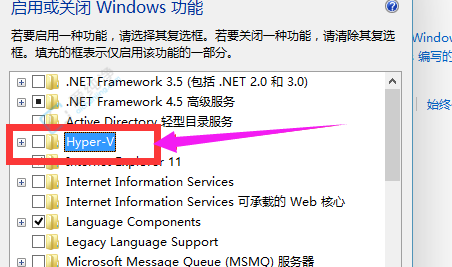
4、重新启动后,点击开始菜单即可发现新的功能已经生效。
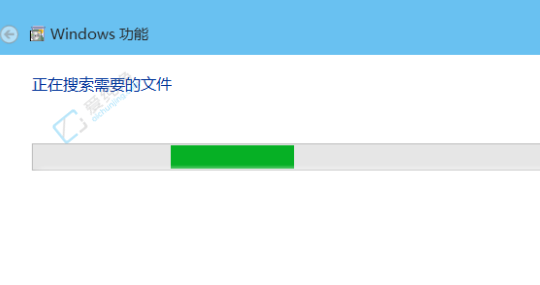
通过上述步骤,您应该能够轻松地打开Win10自带的虚拟机,并开始利用它的强大功能。无论是进行应用程序测试、软件开发还是安全隔离,虚拟机都能为您提供一个灵活而稳定的环境。
| 留言与评论(共有 条评论) |