


Windows 10系统以其强大的功能和用户友好的界面而备受欢迎,然而,有时候一些用户可能对屏幕底部的搜索框感到不适应或希望腾出更多的任务栏空间。如果您也想关闭Windows 10底部的搜索框,不用担心,本文将为您提供简单而有效的方法,让您的桌面更符合个性化需求。
具体方法如下:
1、首先,我们右键点击任务栏的空白区域。
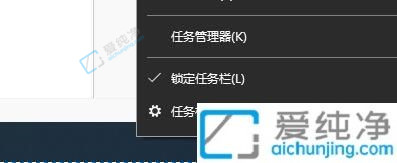
2、然后,将鼠标移动至顶部的“搜索”。
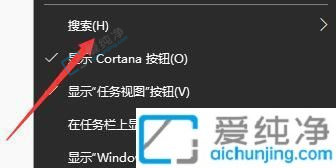
3、点击搜索框中的“隐藏”。
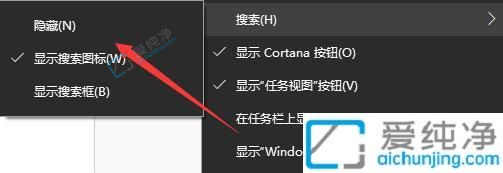
4、这样,搜索框就会消失不见了。
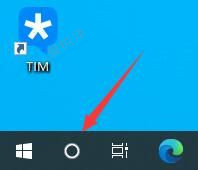
5、我们也可以选择“显示搜索图标”,这样只会显示一个图标。
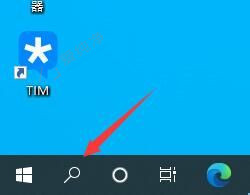
总的来说,当您想要在Windows 10系统中关闭底部的搜索框时,可以通过本文介绍的几种方法来实现。无论是通过任务栏设置、组策略编辑器还是使用注册表编辑器,都能够帮助您关闭搜索框。
| 留言与评论(共有 条评论) |