


在某些情况下,用户可能需要更改Windows 10电脑的MAC地址,无论是出于网络故障排除、网络安全性考虑还是其他目的。MAC地址是网络适配器的唯一标识符,但有时更改它可能是必要的。本文将介绍如何在Windows 10系统中修改MAC地址的步骤,以便用户能够根据自己的需求进行灵活调整。请继续阅读,了解如何在Windows 10中轻松更改电脑的MAC地址。
具体方法如下
1、按下Win+X,选择“设备管理器”。
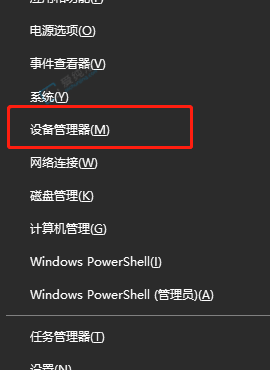
2、展开“网络适配器”选项。
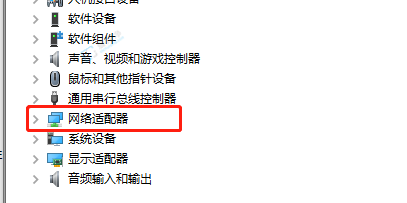
3、找到欲更改MAC地址的网络适配器,右击并选择属性。
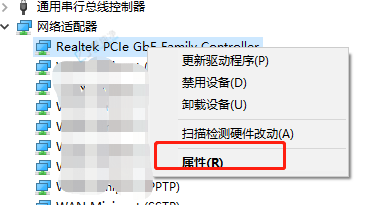
4、切换至“高级”选项卡。
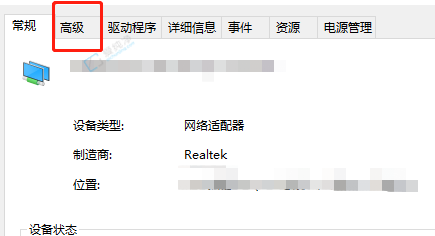
5、定位并选中“网络地址”或“MAC地址”选项。
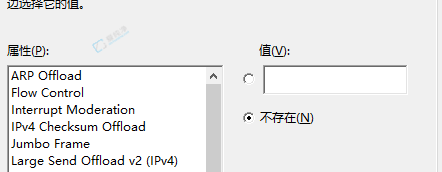
6、在右侧数值字段中输入欲设定的新MAC地址,保存即可。
总之,通过以上介绍的几种方法,我们可以成功修改Windows 10电脑的MAC地址。同时,修改MAC地址可能会影响网络连接和设备识别,所以在操作之前请谨慎考虑,并备份重要数据。
| 留言与评论(共有 条评论) |