


在Windows 10操作系统中,默认情况下,删除文件时通常不会显示删除确认对话框。这意味着当您删除文件或文件夹时,它们会立即被移至回收站,而不会弹出任何确认窗口。虽然这种设置可以节省时间,但也增加了意外删除文件的风险。幸运的是,Windows 10允许您调整这个设置,以便在删除文件时显示确认对话框,以防止误操作。本文将向您介绍如何在Windows 10系统中设置,使删除文件时显示删除确认对话框,以增加文件删除的安全性和可控性。
具体方法如下:
1、首先,在桌面上展现的回收站图标(如果桌面已有回收站图标,请直接跳至步骤4)。右击桌面,选择个性化。
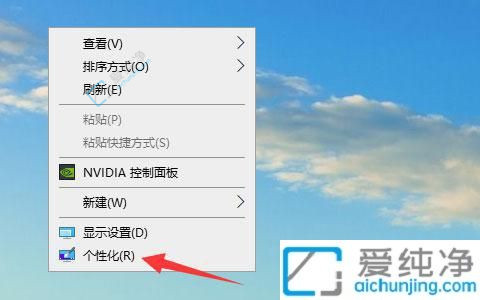
2、然后,在选择窗口左侧的主题中,展开右侧的桌面图标设置;
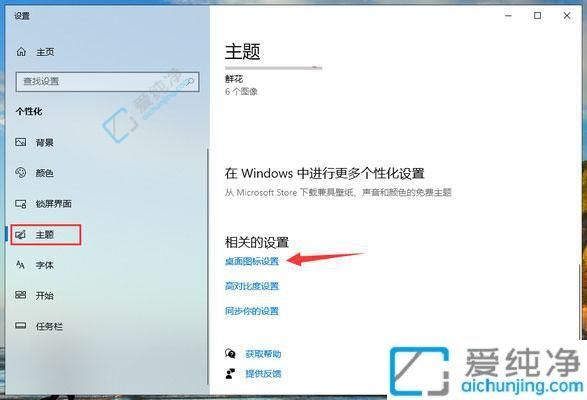
3、轻启回收站的选框,并点击确定保存,如此一来,桌面将闪耀着回收站的灵动图标;
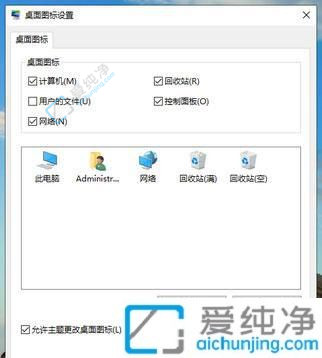
4、接下来,以鼠标右键轻触回收站图标,选择属性;
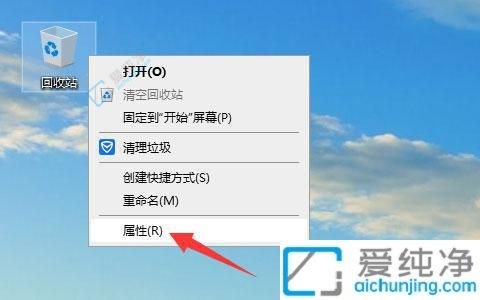
5、将展示删除确认对话框的选项勾选,最后点击确定保存,系统在删除文件时将彰显它温文尔雅的确认对话框。
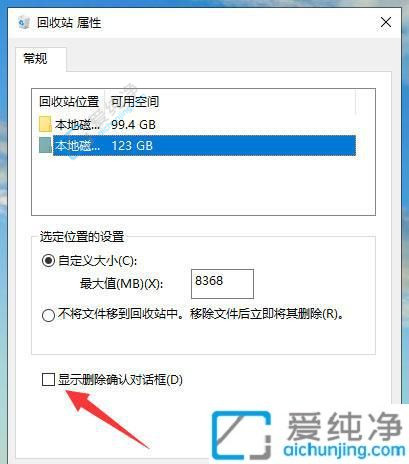
通过本文介绍的方法,您应该能够在Windows 10系统中成功设置删除文件时显示删除确认对话框的选项。这一设置可以帮助您避免意外删除重要文件或文件夹,提高了文件删除操作的安全性和可控性。无论您是在个人计算机上工作还是在共享计算机上操作,都可以根据自己的需求进行设置。请根据您的偏好和需求,在Windows 10中调整这一设置,以确保文件管理更加安全可靠。
| 留言与评论(共有 条评论) |