


在使用Win7系统的过程中,有时我们可能会发现一些文件或文件夹被隐藏在C盘中,导致我们无法直接查看或访问这些内容。这种情况可能会给我们的电脑使用带来一些不便,但幸运的是,我们可以通过简单的操作来显示C盘中的隐藏文件。如果你也遇到了这个问题,接下来我将为您介绍如何在Windows 7电脑上显示C盘中的隐藏文件,让您轻松找回丢失的内容。
具体方法如下:
1、打开电脑,点击启动桌面上的“计算机”。
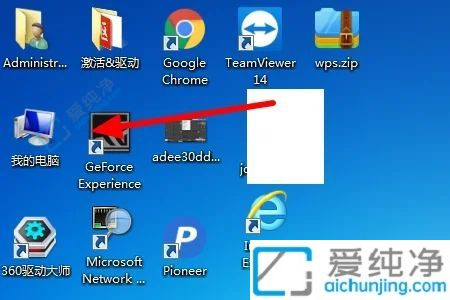
2、在弹出的窗口中点击“本地磁盘(C)”以打开。
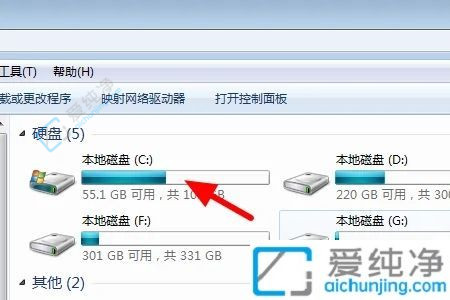
3、进入左上角的组织,点击“文件夹和搜索选项”。
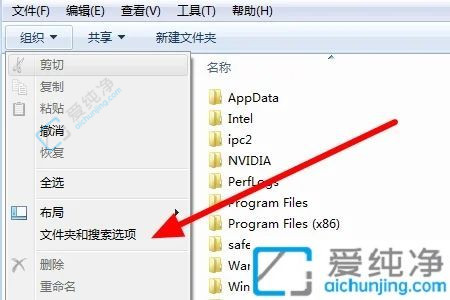
4、在新窗口中,点击“查看”选项卡,选择“显示隐藏的文件、文件夹和驱动器”,然后按回车键确认。
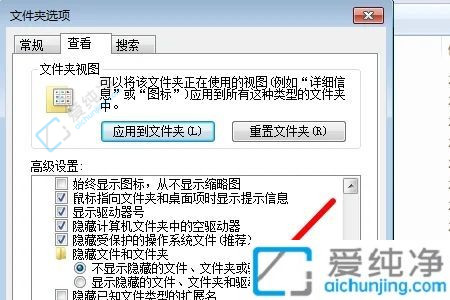
通过以上步骤,我们可以很容易地在Windows 7电脑上显示C盘中的隐藏文件,让我们能够方便地找回丢失的内容或进行必要的管理操作。需要注意的是,显示隐藏文件可能会使系统文件暴露在外,因此在操作完成后,建议将隐藏文件选项重新设为默认状态以保护系统安全。
| 留言与评论(共有 条评论) |