


在使用Windows 11系统时,我们有时候需要更改文件的后缀名,比如将.docx改为.doc或者将.jpg改为.png等。这种操作不仅可以让我们更好地管理文件,还能够适应不同的软件和需求。在本文中,我将向您介绍如何在Windows 11系统中更改文件的后缀名,让您能够轻松地进行必要的操作。
具体方法如下:
1、按下【Win + S】组合键,打开系统搜索。输入【文件资源管理器选项】,然后点击系统给出的最佳匹配【文件资源管理器选项控制面板】。
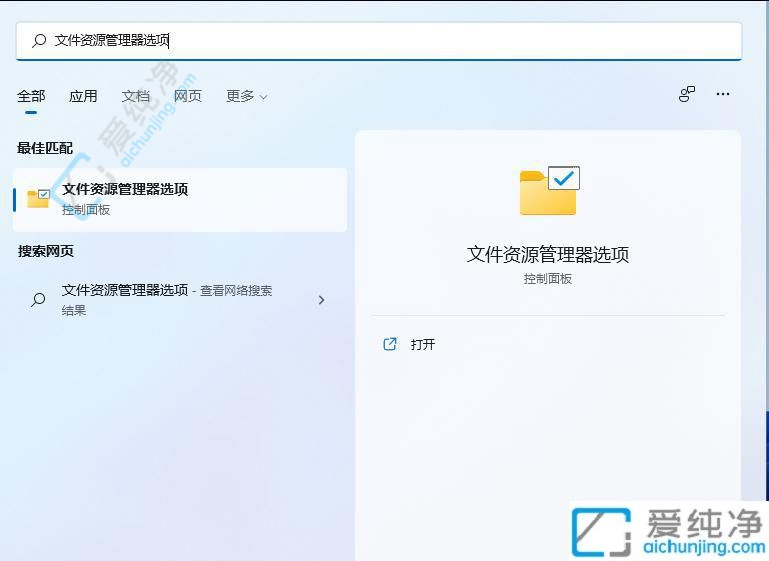
2、在文件资源管理器选项窗口中,切换至【查看】选项卡,然后在高级设置下,找到并【取消勾选】“隐藏已知文件类型的扩展名”,最后点击【确定】保存设置。
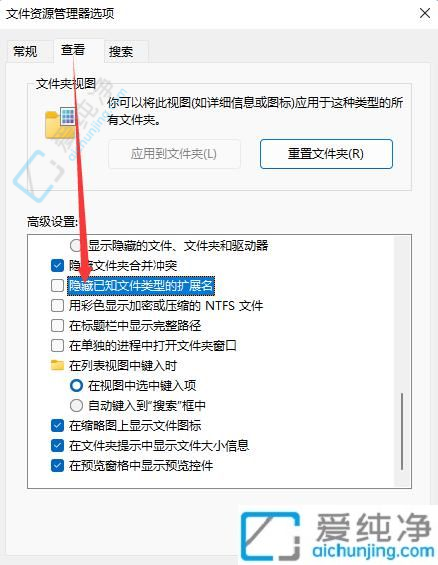
3、【右键点击】需要更改文件后缀格式的文件,例如一张图片,后缀名为.png,需将其改为后缀名为.jpg。在打开的菜单项中,选择【重命名或按F2】。

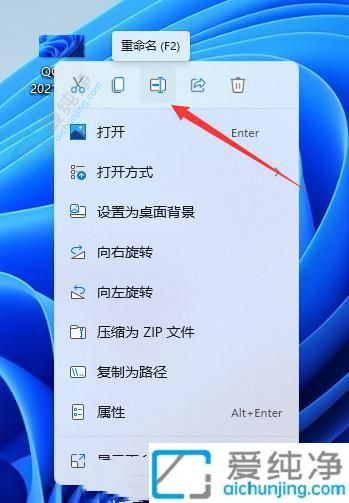
4、在重命名提示框中,若改变文件扩展名,可能会导致文件不可用。确认要进行更改吗?点击【是】。

5、完成,该图片的后缀名已成功更改为.jpg。

通过以上简单的操作步骤,我们可以轻松地在Windows 11系统中更改文件的后缀名,让我们能够更好地管理文件并适应不同的软件和需求。无论是为了方便文件管理还是适应不同的工作和学习需要,掌握这个方法都是非常有用的。
| 留言与评论(共有 条评论) |