


每当我们启动 Windows 10 时,有时都会遇到更新提示,这些更新可能包括安全补丁、功能改进或其他重要更新。尽管这些更新对于保持系统安全和稳定至关重要,但有时候我们可能希望暂时延迟更新或者取消更新提示,特别是当我们需要立即进入系统进行工作时。在本文中,我们将探讨几种简单的方法,帮助您取消 Windows 10 开机时的更新提示,让您能够更自由地控制更新的安装时机。
具体方法如下:
1、首先,启用运行功能,通过快捷键【Win+R】,在弹出的窗口中输入【services.msc】并点击确认,打开服务管理器。
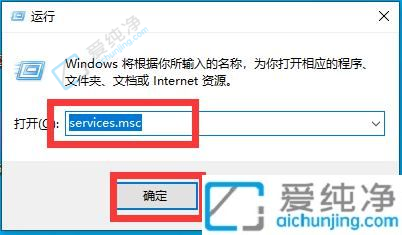
2、在服务管理器中找到“Windows Update”栏目。
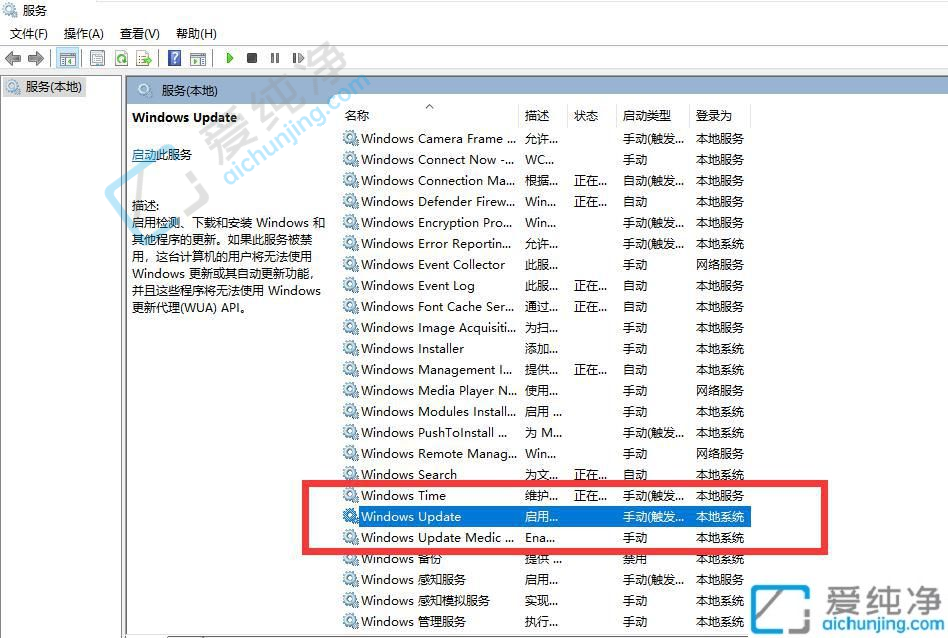
3、点击“Windows Update”进入设置,将启动类型调整为禁用,点击应用后再点击确定以生效。
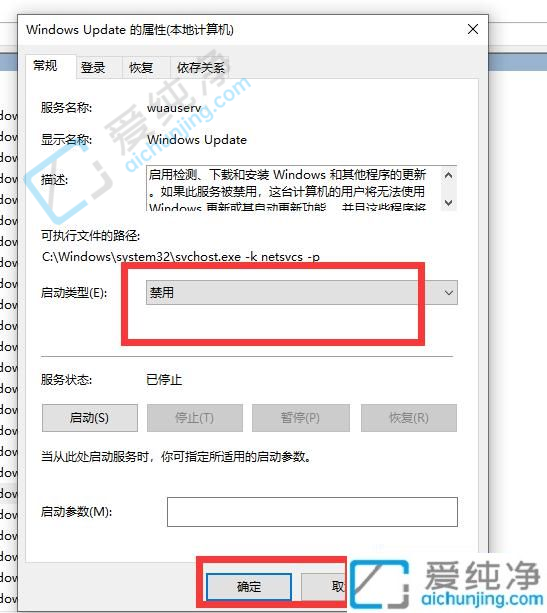
4、继续在“Windows Update”下进行操作,在弹出的窗口中切换到“恢复”栏目。将第一次失败的操作选择为“无操作”,将重置失败计数设定为9999,点击应用后再点击确定以保存更改。
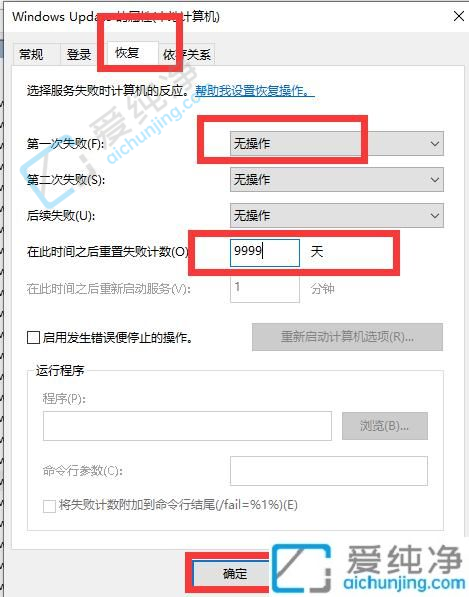
通过本文所介绍的几种方法,您现在应该能够在 Windows 10 中取消开机时的更新提示了。无论是通过设置中的延迟更新选项、更改服务状态,还是利用专用工具来控制更新,都可以帮助您更灵活地管理系统更新。
| 留言与评论(共有 条评论) |