


在 Windows 10 中,开机启动项可以帮助您在系统启动时自动运行特定的程序或应用程序。虽然这些启动项可以提高您的工作效率,但有时候过多的启动项可能会导致系统启动速度变慢,甚至影响系统的性能表现。因此,了解如何关闭不需要的开机启动项是非常重要的。在本文中,我们将介绍在 Windows 10 中关闭开机启动项的方法,以帮助您优化系统的启动过程,提升电脑的性能表现。
具体方法如下:
1、首先,点击底部任务栏的开始按钮,选择菜单中的"运行"选项。
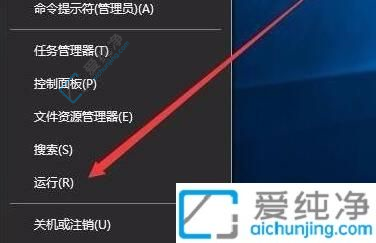
2、在弹出的对话框中输入"MSConfig",然后按下回车键打开。
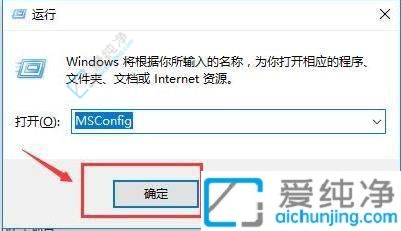
3、接着,在新打开的窗口中,切换至顶部的"启动"选项卡,并点击"打开任务管理器"。
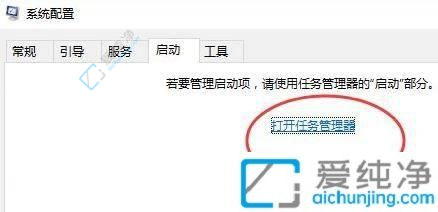
4、在任务管理器界面中,点击顶部的"启动"选项卡。
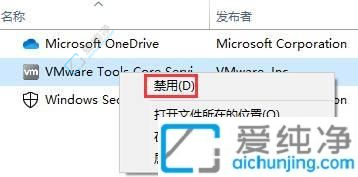
5、最后,在下方找到不需要的启动项,选中并将其禁用即可。
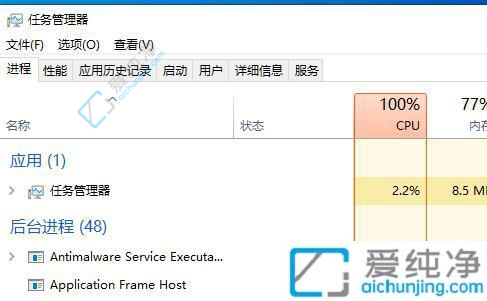
通过本文所介绍的方法,您应该已经学会了如何在 Windows 10 中关闭不需要的开机启动项。通过简化启动过程,您可以提高系统的启动速度,同时减少系统资源的占用,从而提升电脑的性能表现。
| 留言与评论(共有 0 条评论) |