


随着 Windows 11 的发布,许多用户可能会想要了解如何查看其计算机的 MAC 地址。MAC 地址是网络适配器(网卡)的唯一标识符,它在设备连接到网络时起着重要作用。虽然在 Windows 中查看 MAC 地址相对简单,但在新的 Windows 11 中可能会有一些用户感到不确定。在本文中,我们将介绍几种简单的方法,帮助您在 Windows 11 中查看计算机的 MAC 地址。
具体方法如下:
1、首先,点击“开始菜单”,选择“设置”。
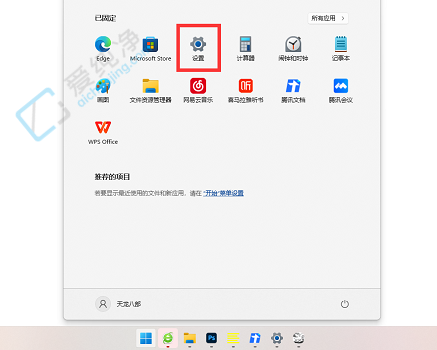
2、然后,进入左侧栏的“网络和互联网”。
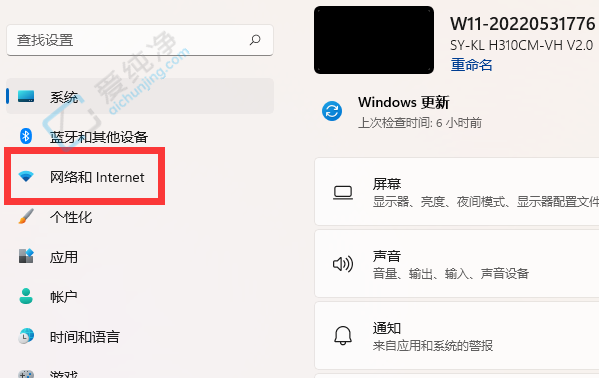
3、接着,打开“高级网络设置”。
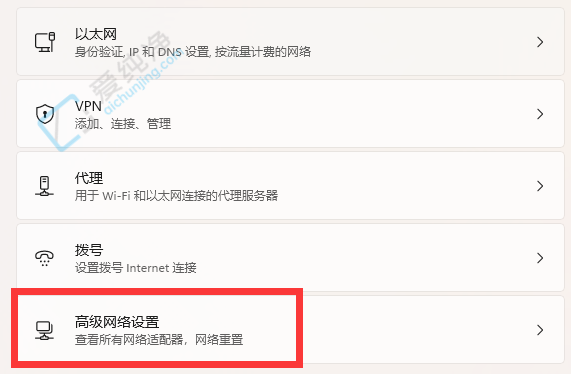
4、随后,进入“更多设置”,选择“硬件和连接属性”。
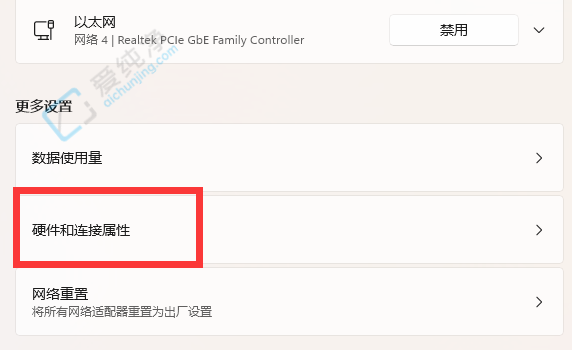
5、进入后,即可查看MAC地址。
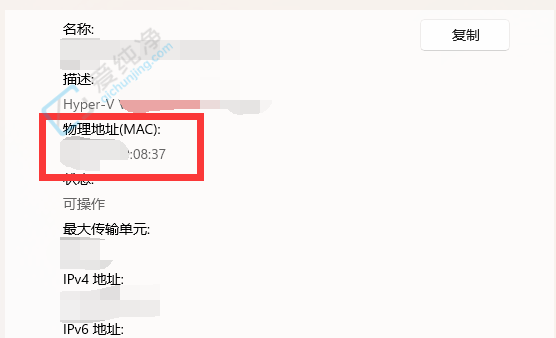
通过本文所提供的方法,您现在应该知道如何在Windows 11中查看电脑的MAC地址了。无论是在网络设置中进行配置还是连接设备,了解自己的MAC地址都是非常有用的。请记住,MAC地址是电脑的独有标识符,用于网络通信中的设备识别。
| 留言与评论(共有 条评论) |