


在 Windows 7系统中,一些应用程序或者软件可能会设置成开机自动启动,这意味着它们会在系统启动时自动运行,可能会拖慢系统的启动速度并占用系统资源。如果您希望禁止某些软件的开机自动启动,可以通过简单的操作来实现。接下来,我们将介绍如何在 Windows 7 中关闭开机自动启动的软件,让您的系统启动更加快速和流畅。
方法一、
1、点击开始菜单,输入"msconfig",选择"msconfig.exe"。当然,您也可以使用Win+R快捷键,然后输入"msconfig"并按回车。
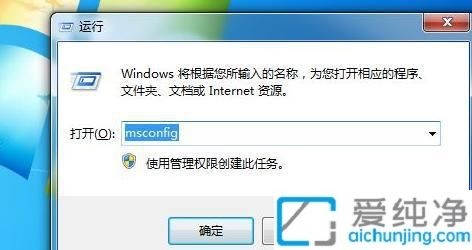
2、在常规选项中,选择"有选择的启动"。
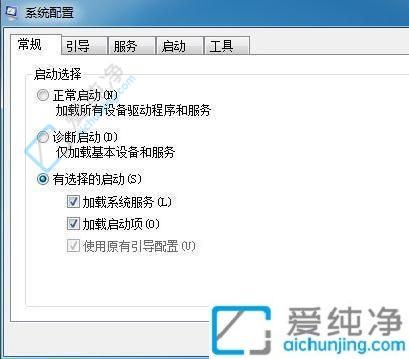
3、如图所示,点击启动项目。
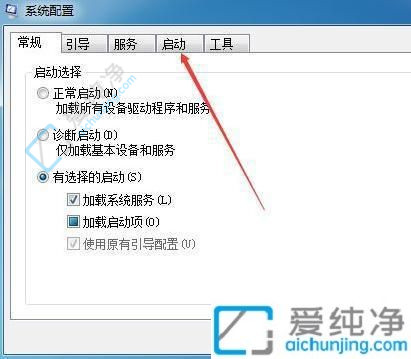
4、取消那些不需要开机启动的软件的勾选。
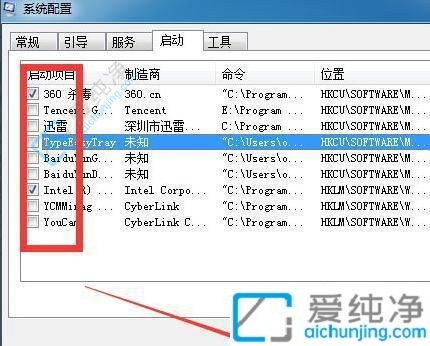
5、请注意,只有在重新启动计算机后更改才会生效。当然,您可以选择立即重新启动,也可以稍后重新启动。一般来说,选择后者,下次启动时就不会有这些自启动的程序了。

方法二、
1、在Windows 7系统的开始菜单中,打开"所有程序",如下图所示。
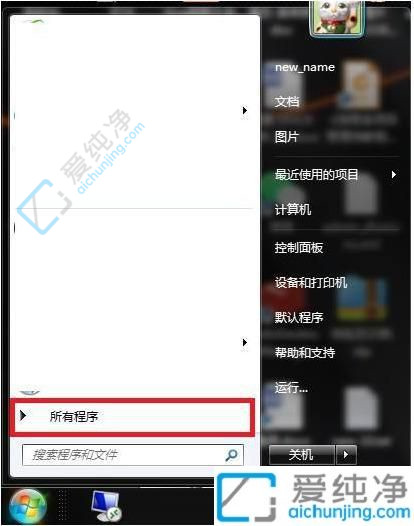
2、进入"所有程序"页面,选择打开"启动"选项,如下图所示。
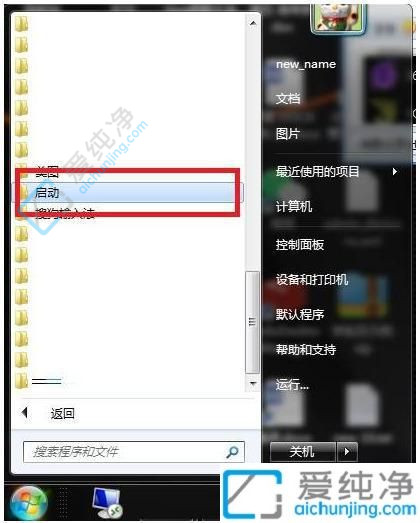
3、进入系统启动程序列表,选择要移除的启动项,如下图所示。
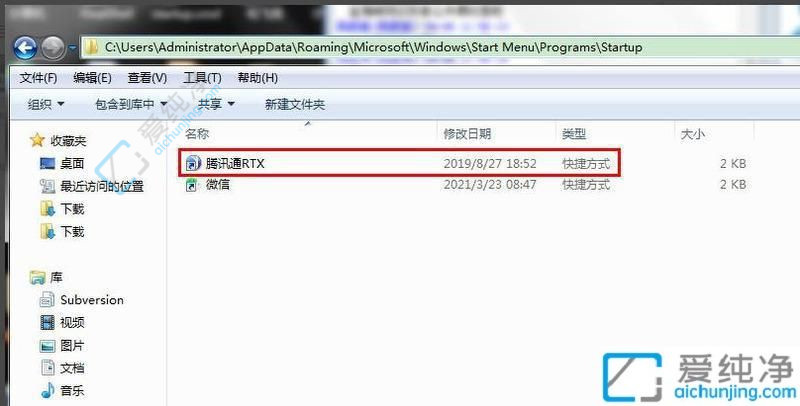
4、在选中启动项后,点击"Delete"删除键。在弹出的删除确认窗口中,点击"是"确认删除即可。如下图所示。
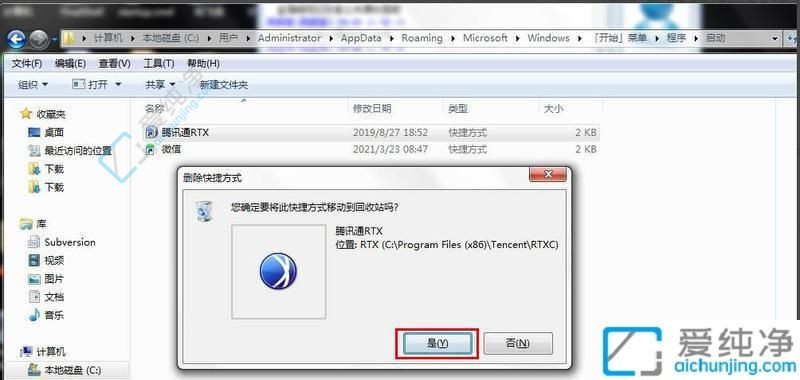
通过以上方法,您可以轻松地关闭 Windows 7 操作系统中不需要的软件的开机自动启动,提升系统的启动速度和性能。请注意,关闭某些软件的开机自动启动可能会影响其部分功能,因此建议您谨慎选择关闭哪些软件的自动启动功能。
| 留言与评论(共有 条评论) |