


在使用Win10系统的过程中,调节屏幕亮度是一项常见的操作,可以帮助您获得更加舒适的视觉体验,并节省电池电量。无论是在白天明亮的环境下还是在夜晚昏暗的环境中,调节屏幕亮度都能让您更好地适应不同的环境。本文将介绍如何在Windows 10电脑上调节屏幕亮度,让您轻松控制显示效果。
具体方法如下:
1、启动电脑,点击左下角的“开始”按钮。

2、定位并点击“设置”。
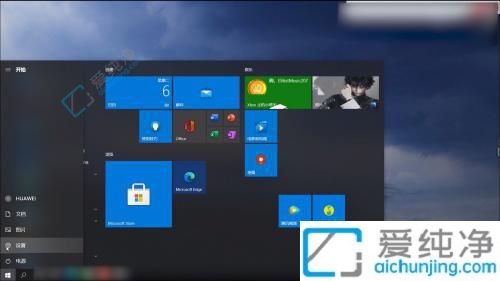
3、进入系统设置,点击“系统”。
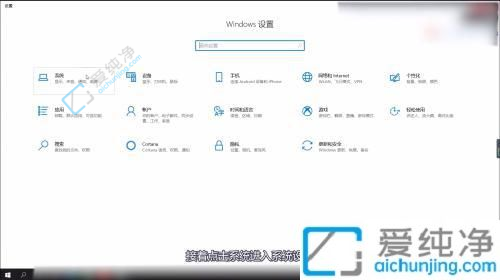
4、在显示设置中找到“亮度和颜色”选项。
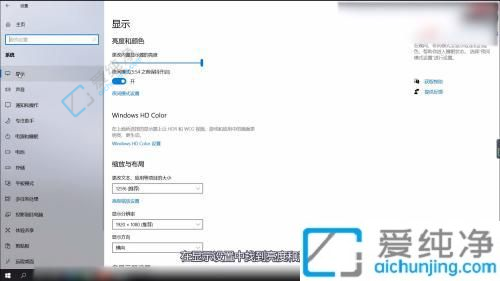
5、通过拖动调整亮度大小。
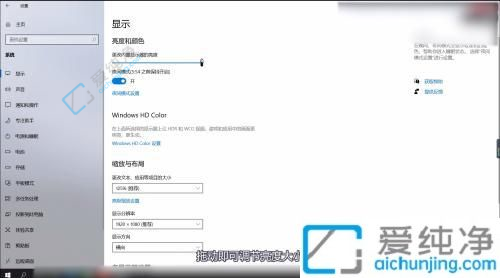
通过本文所提供的方法,您应该能够轻松地在Windows 10系统中调节电脑屏幕的亮度,以获得更舒适的显示效果和更长的电池续航时间。无论是为了适应不同的环境光线还是为了节省电量,调节屏幕亮度都是一个简单而实用的操作。
| 留言与评论(共有 条评论) |