


在使用Win10系统的电脑时,为了保护个人隐私和数据安全,我们通常会设置密码或PIN码来锁定电脑。然而,有时候我们可能会忘记解锁密码或PIN码,或者长时间不使用电脑时也会忘记锁定。为了更方便地解锁和锁定电脑,Windows 10引入了动态锁功能。通过与蓝牙设备的连接,动态锁可以自动检测您的离开并自动锁定电脑,提供额外的安全和便利。那么,在Windows 10系统中,如何设置动态锁呢?本文将为您介绍几种简单的设置方法。
具体方法如下:
1、点击“开始菜单”,启动Windows设置。
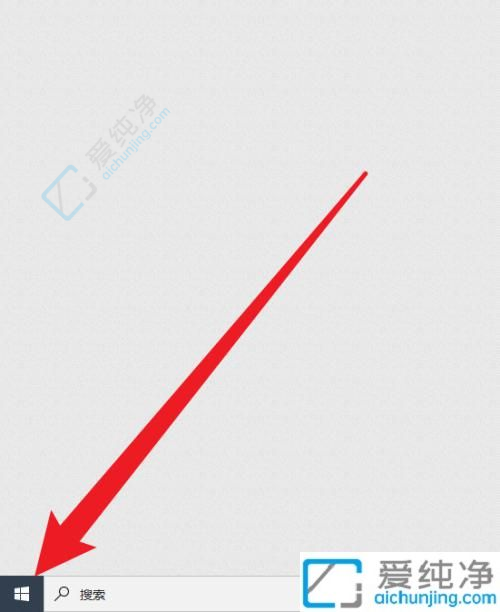
2、在Windows设置中点击“账户”。
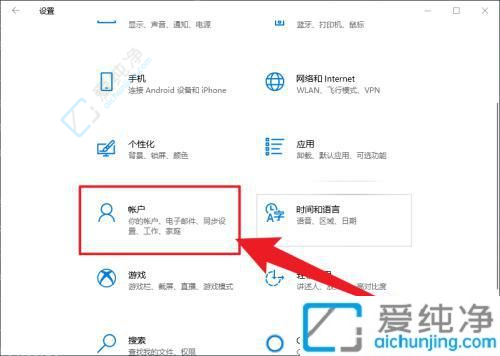
3、随后点击左侧导航栏中的“登录选项”。
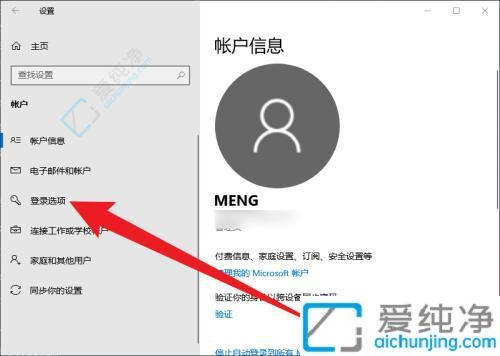
4、在右侧找到“动态锁”。
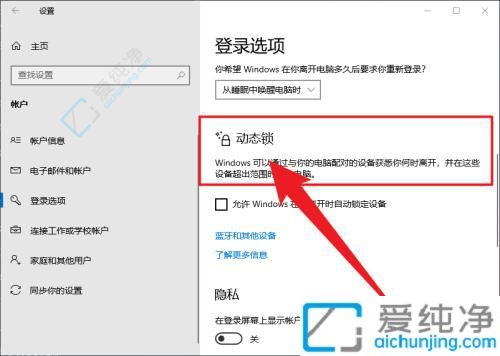
5、点击“添加蓝牙和其他设备”,启动手机蓝牙,并将其连接至电脑。
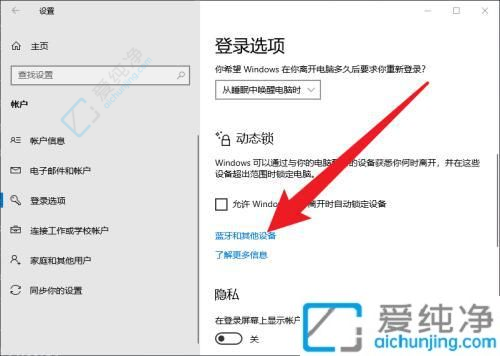
6、勾选“允许Windows在您离开时自动锁定设备”,从而实现自动锁定功能。
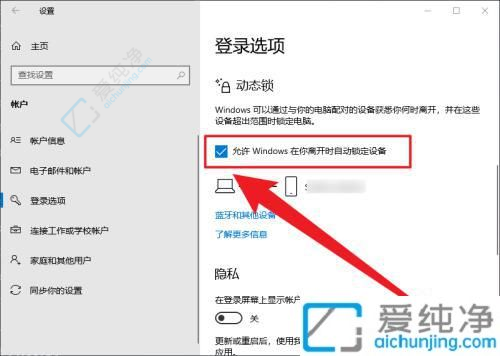
通过本文的指导,您应该已经成功了解如何在 Windows 10 中设置动态锁。这一功能不仅提高了您计算机的安全性,还为您提供了更便捷的方式来保护您的隐私。
| 留言与评论(共有 条评论) |