


当您在使用 Win7系统时,有时可能会收到一条通知,提示您的配色方案已经更改为 Windows 7 Basic。这种情况通常发生在您的系统遇到了一些性能或兼容性问题时,系统会自动切换到基本的配色方案以确保稳定性和流畅性。尽管 Windows 7 Basic 配色方案功能简单,但它可以帮助您在遇到问题时继续使用计算机。在本文中,我们将探讨一些可能导致配色方案更改的原因,并提供一些解决方法,帮助您恢复到您喜欢的配色方案。
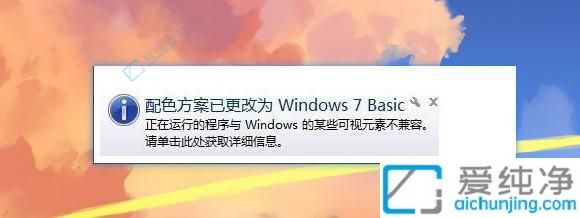
方法一、
1、在桌面空白处轻点右键,选择“个性化”选项。
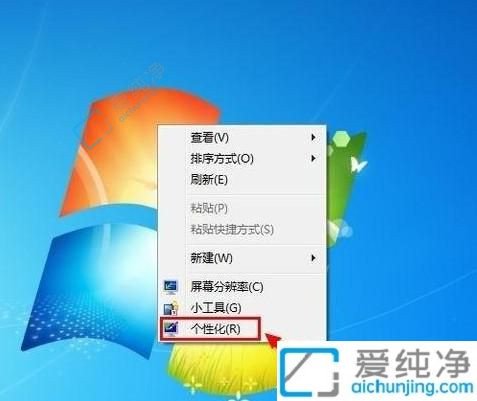
2、在“个性化”设置界面中,找到并点击“Windows 7基本主题”,稍等片刻。
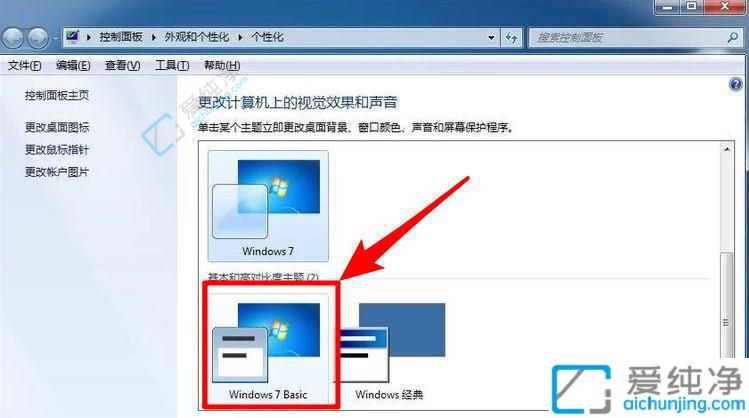
3、接着双击任意办公软件或启动游戏软件。
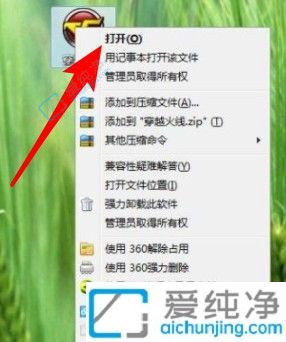
4、 若出现“配色方案已更改”的提示信息,直接忽略即可。
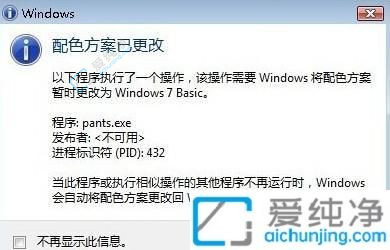
方法二、
1、 在任务栏空白处轻点右键,选择“属性”。
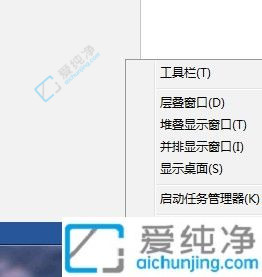
2、打开任务栏和开始菜单属性界面,取消勾选“使用Aero Peek预览桌面”,然后点击确定。
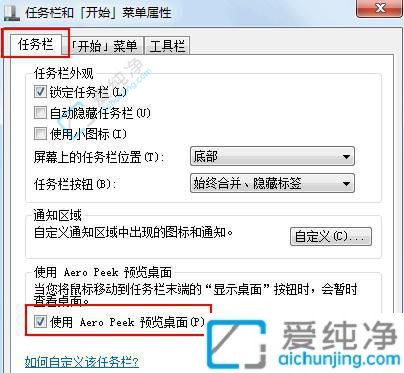
方法三、
1、 在出现“配色方案已更改为Windows 7基本”提示的程序上轻点右键,选择“属性”。
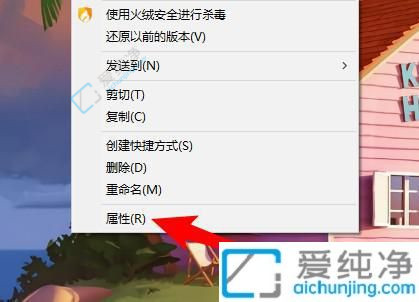
2、切换到“兼容性”标签。
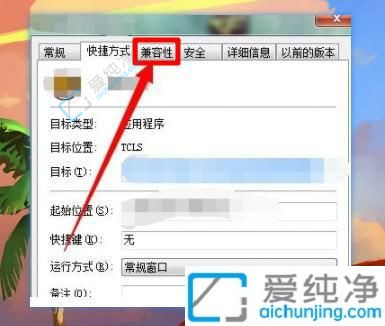
3、勾选“以兼容模式运行这个程序”选项,并选择Windows 7。如果没有Windows 7选项,可以尝试其他选项。
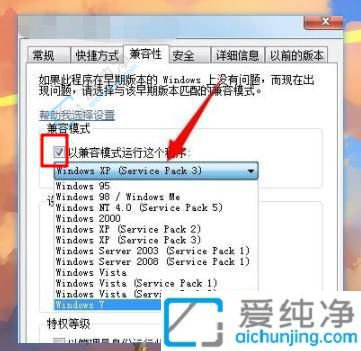
4、最后点击“确定”即可解决问题。
通过本文所提供的解决方法,您可以轻松解决Windows 7电脑提示配色方案已更改为Windows 7 Basic的问题,让您能够继续享受您所喜爱的配色方案。
| 留言与评论(共有 条评论) |