


Windows 10系统提供了丰富的个性化选项,其中之一是隐藏底部的任务栏。隐藏任务栏可以最大程度地增加可用工作区域,使屏幕显得更为整洁。如果您希望腾出更多的屏幕空间或者想要一个更干净的工作环境,本文将向您介绍在Windows 10系统中如何隐藏任务栏,以实现个性化的界面设置。
具体方法如下:
1、如图所见,系统任务栏通常会持续显示。

2、在任务栏上右键点击“任务栏设置”。
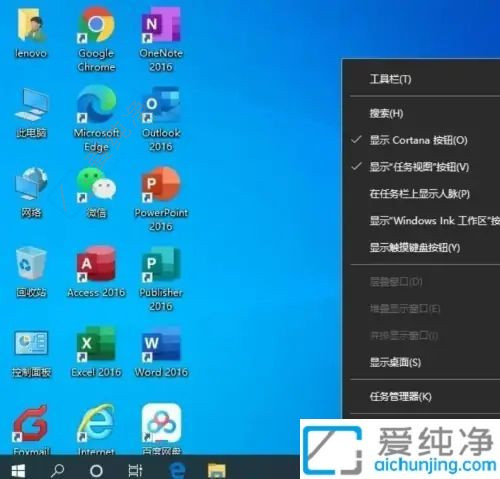
3、启用“在桌面模式下自动隐藏任务栏”选项。
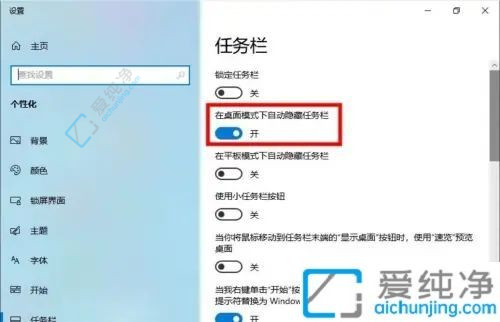
4、返回桌面后,您会发现系统任务栏已自动隐藏。

通过本文的指导,您现在已经学会了如何在 Windows 10 中隐藏任务栏,让您的工作界面更加整洁和专注。无论是为了最大化屏幕空间,还是为了提升操作系统的美观度,隐藏任务栏都是一个简单而有效的操作。
| 留言与评论(共有 条评论) |