


在Win11系统中,默认情况下可能会隐藏文件的后缀名,这可能会导致一些困惑,尤其是当您需要准确识别文件类型时。幸运的是,Windows 11提供了简单的设置选项,允许用户轻松地显示或隐藏文件的后缀名。如果您想了解如何在Windows 11中设置以显示文件的后缀名,本文将为您详细介绍相关的操作步骤。
方法一:
1、打开搜索框,输入“文件夹选项”,并点击打开。
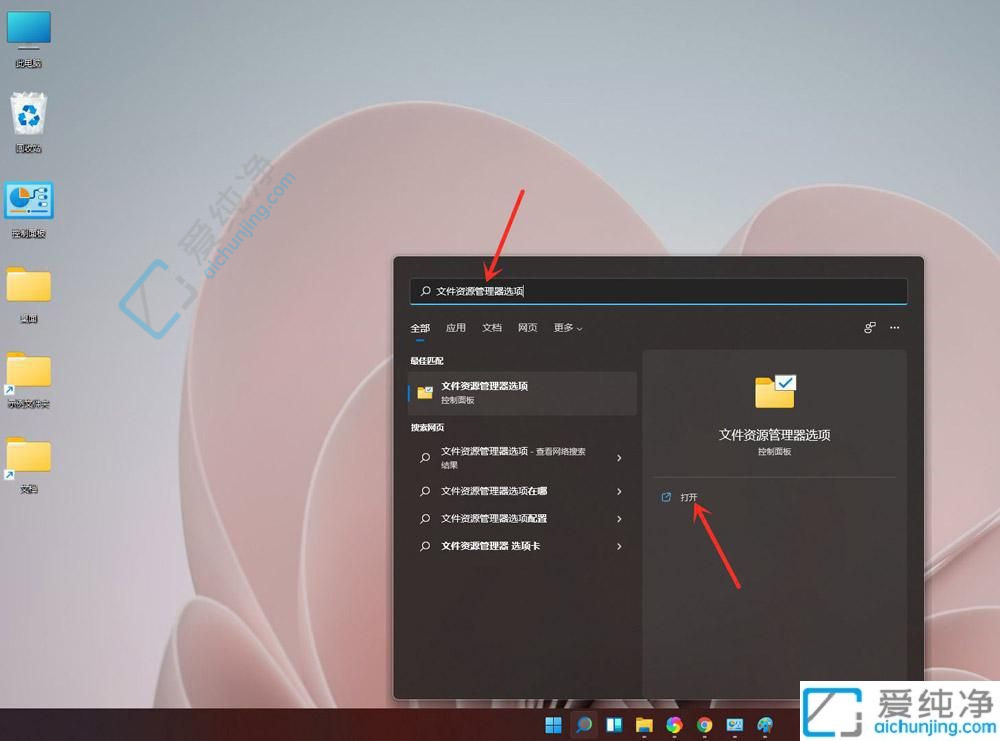
2、在“查看”选项卡中,取消勾选“隐藏已知文件类型的扩展名”,然后点击“确定”按钮。
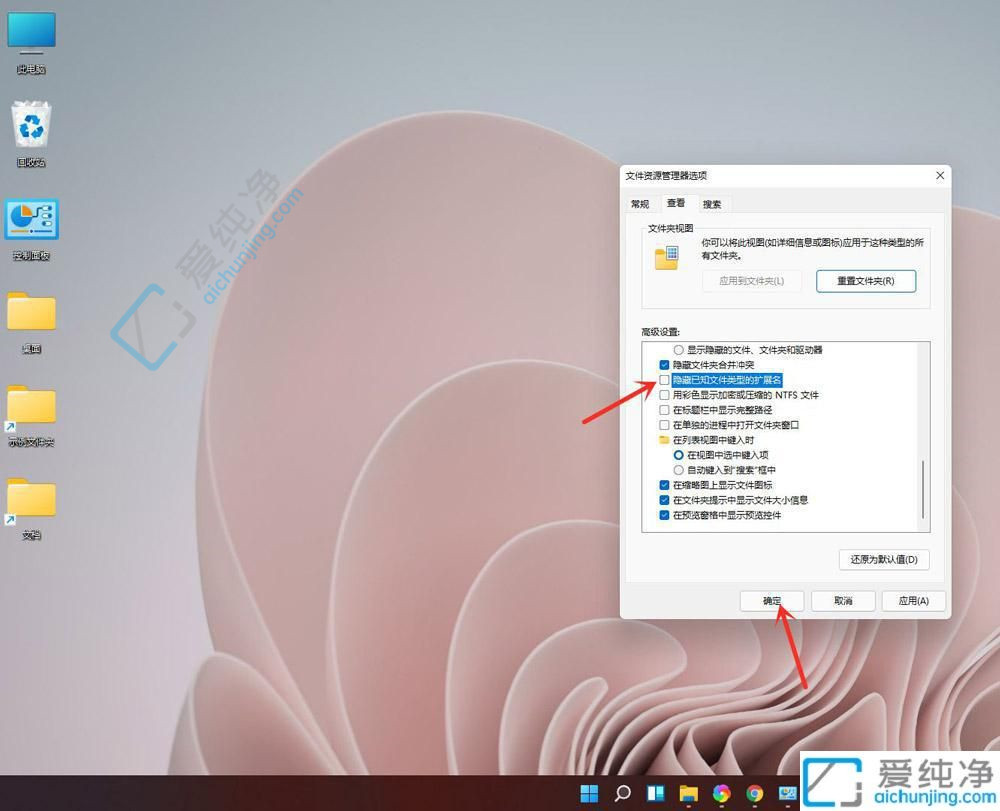
方法二:
1、打开任意文件夹,在工具栏上点击“•••”按钮。
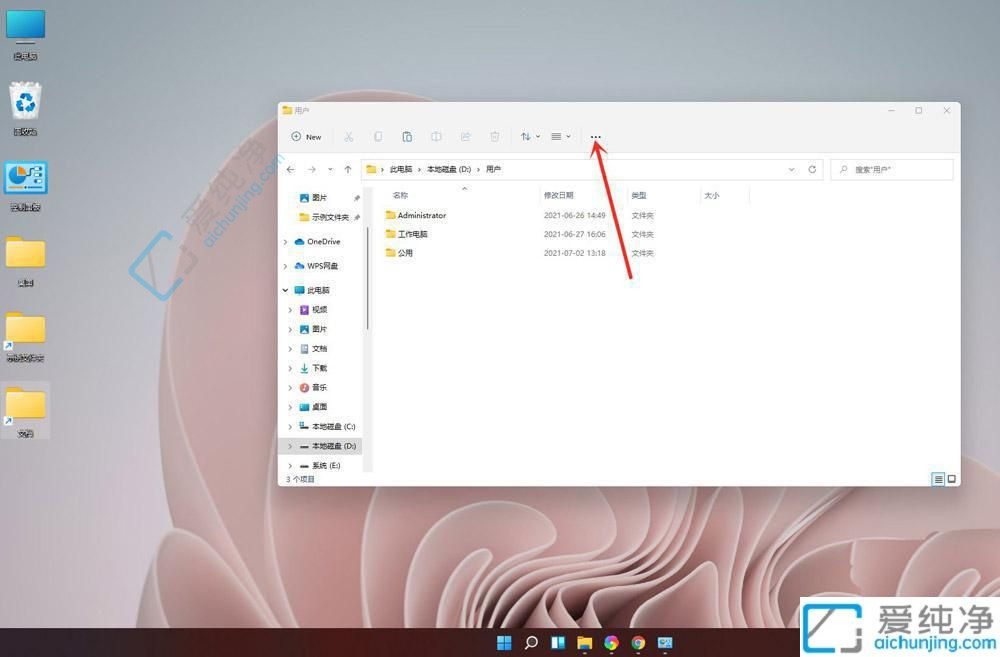
2、在弹出的菜单中选择“选项”,打开文件夹选项。
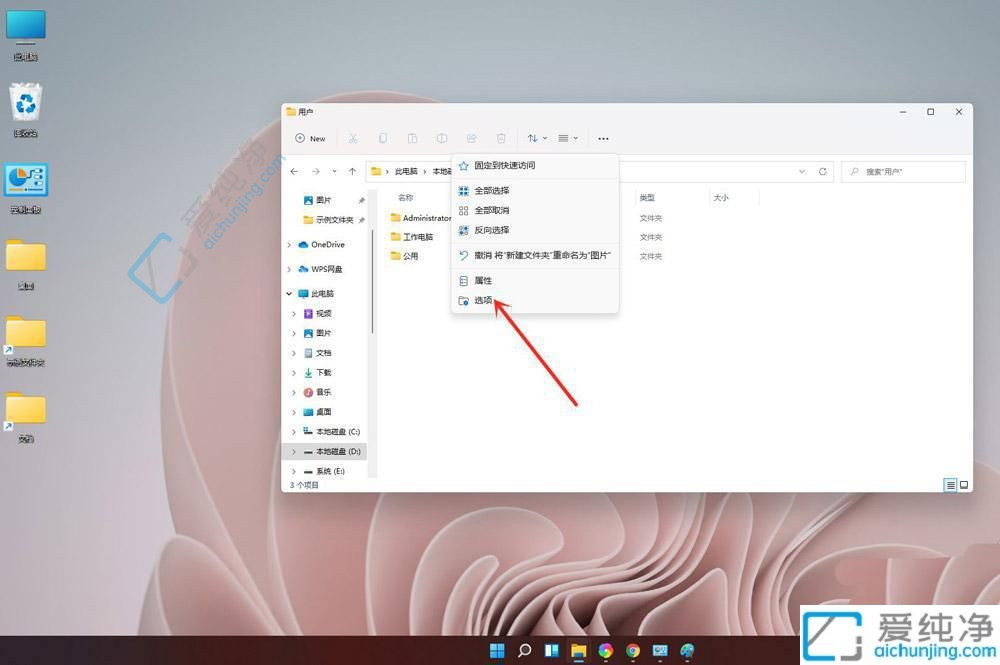
3、在“查看”界面,取消勾选“隐藏已知文件类型的扩展名”。
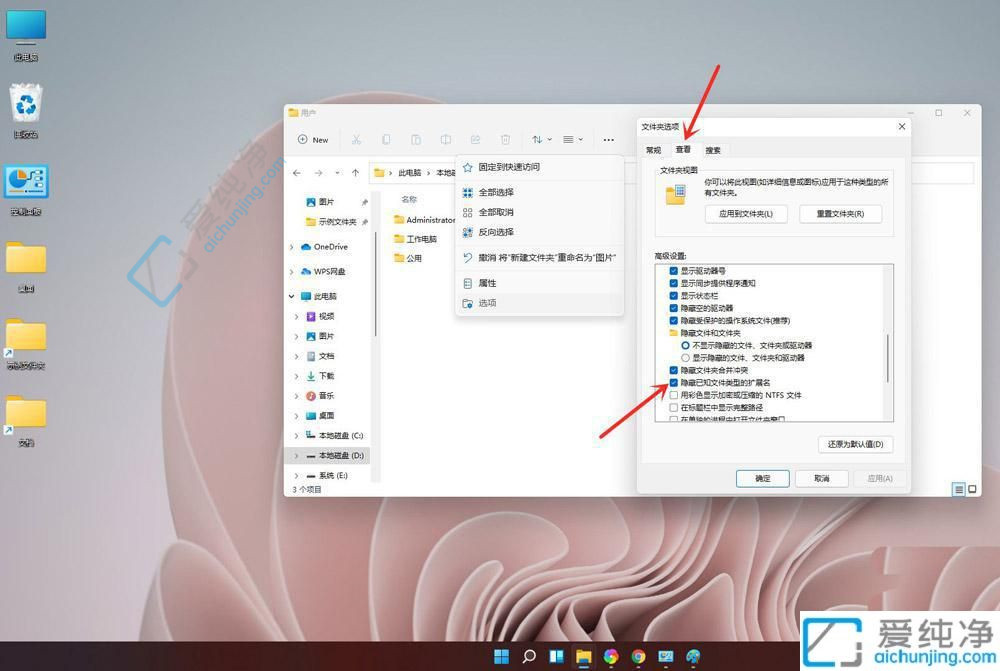
4、点击“确定”按钮保存设置。
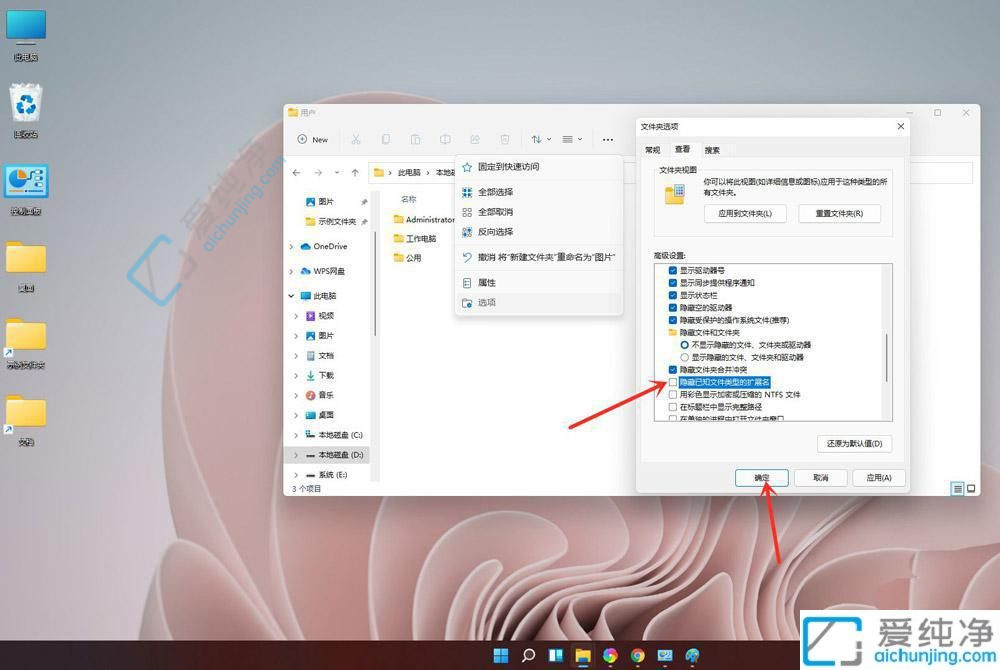
通过本文的介绍,您应该已经了解了在Windows 11系统中如何设置以显示文件的后缀名。通过简单的几个步骤,您可以轻松地调整系统设置,以便在文件资源管理器中显示文件的后缀名,从而更清晰地识别不同类型的文件。
| 留言与评论(共有 条评论) |