


有时,您可能会遇到需要在Windows 7系统上使用软键盘的情况,无论是因为您的物理键盘出现了问题,还是因为您希望使用触摸屏设备。在这种情况下,打开Windows 7系统内置的软键盘是一种方便的解决方案。本文将介绍如何在Windows 7系统上打开软键盘,以便您在需要时轻松输入文字或命令。
方法一:
1、点击【启动】菜单,选择【运行】;
2、在运行框中输入"OSK",点击【确认】;
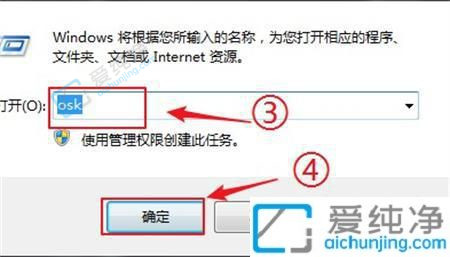
3、你将发现“软键盘”已经优雅地弹现。
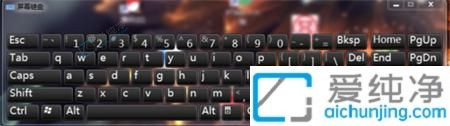
方法二:
1、点击【开始菜单】按钮,在里面打开控制面板。
2、在控制面板中,选择【类别】,然后进入【轻松访问】。

3、在轻松访问页面,选择【轻松访问中心】。
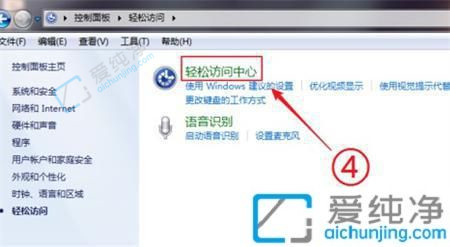
4、最后,在轻松访问中心中,选择【启动屏幕键盘】,即可轻松打开“软键盘”。
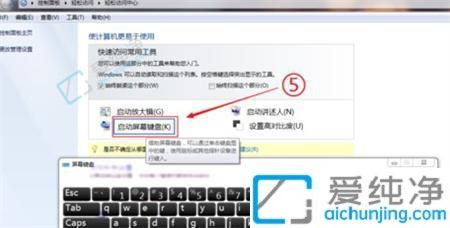
通过本文的指导,您现在应该知道如何在Windows 7系统上打开软键盘了。这个简单而实用的功能可以在您的物理键盘无法使用或者您希望使用触摸屏设备时提供便利。Windows 7虽然已经逐渐退出主流支持阶段,但这些基本功能仍然对于某些用户而言是必不可少的。
| 留言与评论(共有 条评论) |