


在Windows 7系统中,您可以通过共享文件夹的方式方便地与其他设备或用户共享文件和资源。共享文件夹可以帮助提高工作效率,使多台设备之间的文件共享变得更加便捷。本文将向您介绍如何在Windows 7系统中设置和共享文件夹的操作方法。
具体方法如下:
1、找到需共享的文件夹,右键点击,选择“属性”。
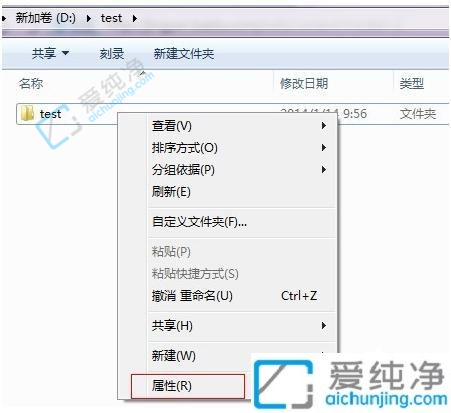
2、进入“共享”选项。
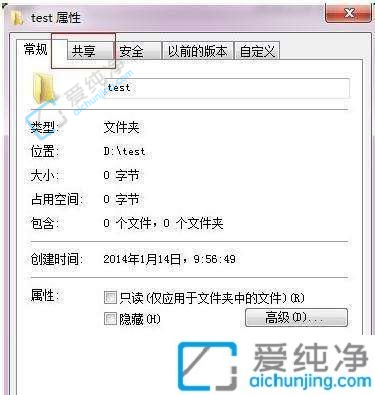
3、点击“共享此文件夹”。
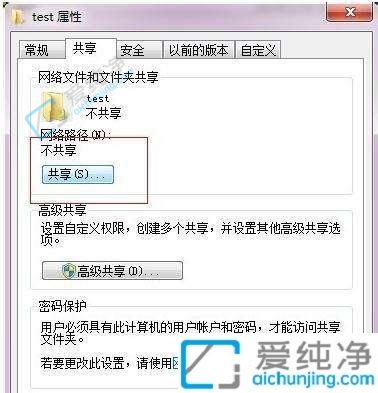
4、添加访问用户,推荐选择“everyone”。
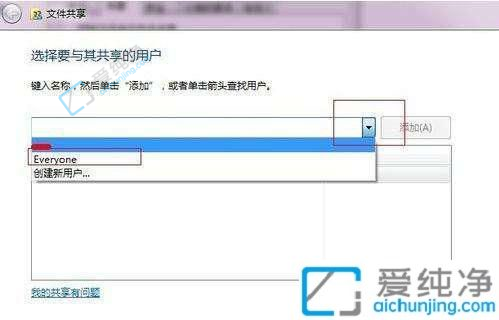
5、点击下拉菜单,选择“everyone”,然后点击添加。
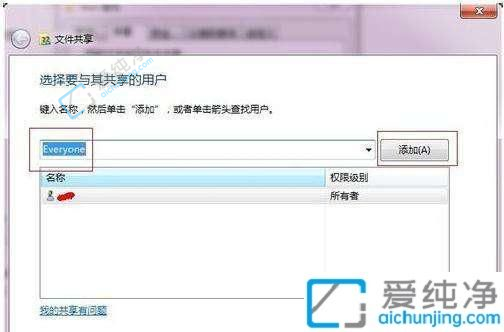
6、选择该用户的权限设置。
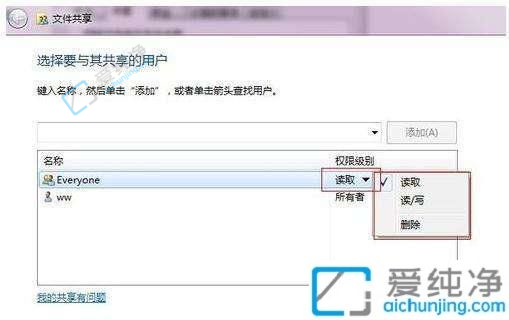
7、权限设置完成。
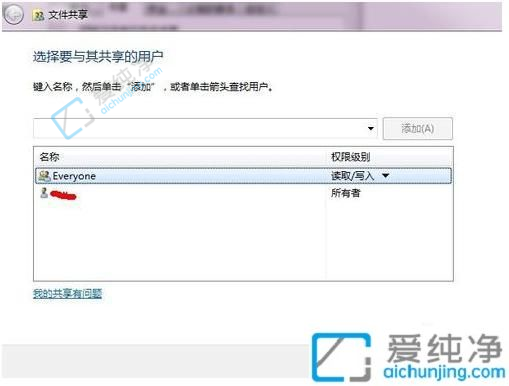
8、点击“确定”,完成共享设置。
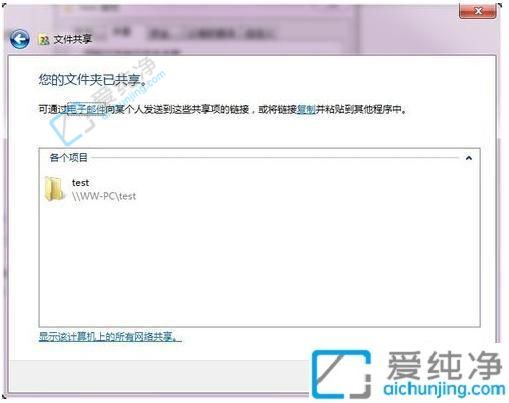
9、在其他电脑上,运行并输入共享文件夹所在电脑的IP地址。【//共享文件夹所在电脑的IP】
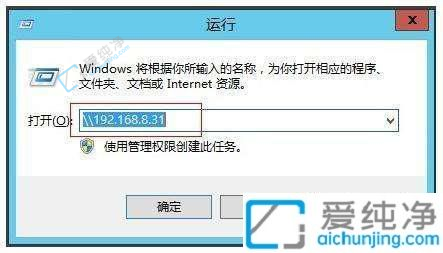
10、点击确定。现在您就可以访问共享的文件夹了。
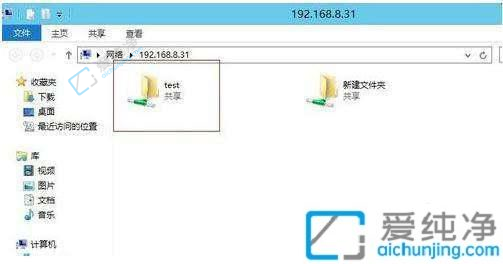
通过本文介绍的方法,您已经学会了在Windows 7系统中设置和共享文件夹的步骤。共享文件夹可以帮助您轻松地与其他设备共享文件和资源,提高工作效率和协作能力。在进行文件夹共享时,请务必注意安全性和隐私保护,设置适当的权限和密码以防止未授权访问。
| 留言与评论(共有 条评论) |