


在Windows 7中,用户可以通过系统自带的录屏功能来轻松记录屏幕上的活动,这对于制作教程、演示演讲或者记录游戏过程非常有用。然而,一些用户可能不知道如何启用和使用这一功能。在本文中,我们将详细介绍在Windows 7中如何使用系统自带的录屏功能,以帮助用户轻松记录屏幕上的内容,并创建自己想要的视频。
具体方法如下:
1、利用快捷键“Win+R”可迅速启动运行窗口,然后在其中执行录屏功能。
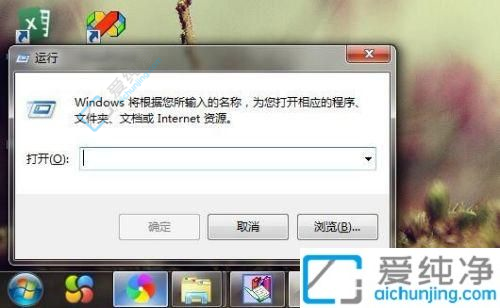
2、在运行窗口中键入“psr.exe”,点击确认,将弹出“问题步骤记录器”窗口,即录屏器。
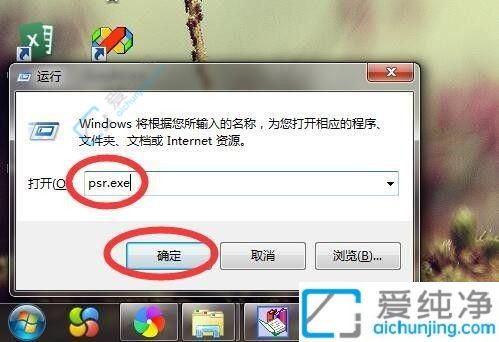
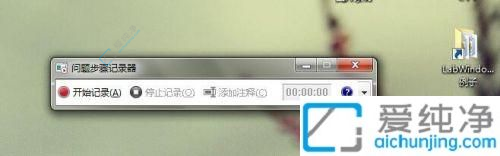
3、点击“问题步骤记录器”窗口右上角的三角按钮,选择设置,会弹出“问题步骤记录器设置”窗口,可在此设置录制文件的保存路径。
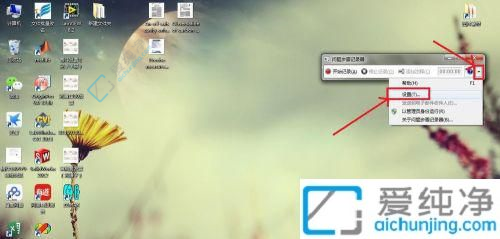
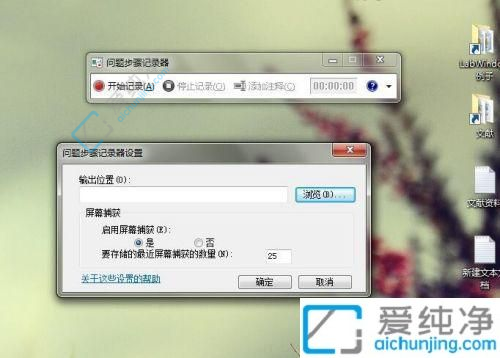
4、点击“浏览”选择保存位置(例如桌面),输入文件名(如“Win7录屏”),点击“保存”,然后返回“问题步骤记录器设置”窗口,点击“确定”。
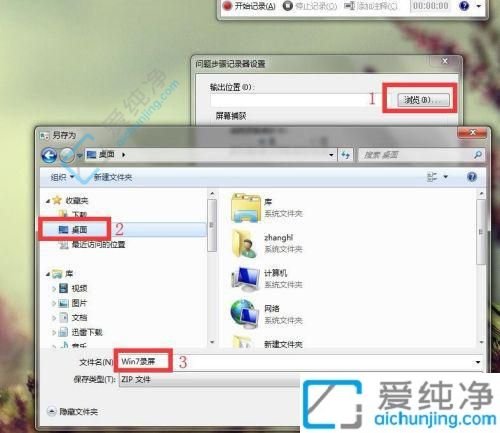
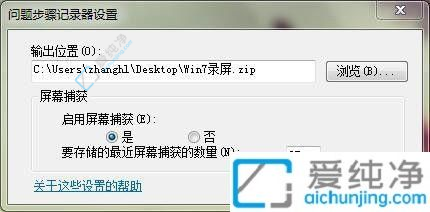
5、点击“开始记录”开始录制,完成后点击“停止记录”,桌面会出现压缩文件“Win7 录屏”,解压后双击打开,以网页形式详细记录刚才的操作步骤。
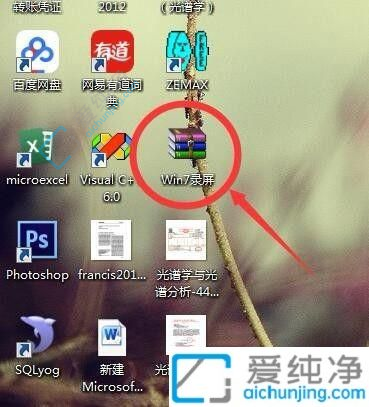
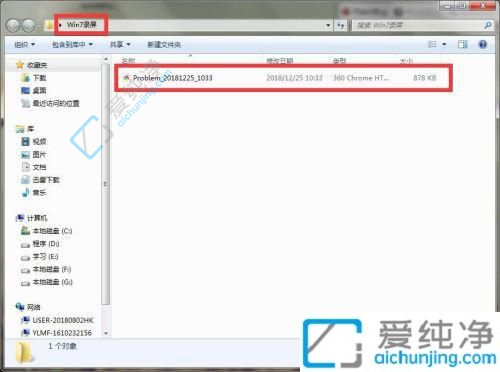
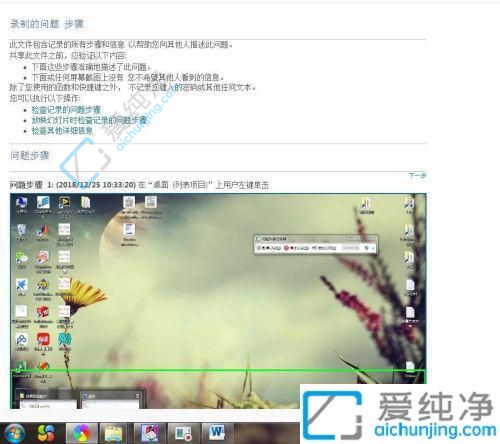
通过以上介绍,我们了解到Win7系统自带的录屏功能非常便利,用户可以轻松地录制屏幕活动并保存视频文件。使用这个功能可以帮助用户制作教程、记录游戏进程或分享屏幕内容。
| 留言与评论(共有 条评论) |