


在 Win10系统中,系统更新是保持系统安全性和稳定性的重要手段,但有时候在关机时出现突然的更新安装并关机情况可能会给用户带来不便。如果您希望取消这种自动更新并关机的情况,可以采取一些简单的步骤来进行设置。接下来将介绍在 Win10 中如何取消更新并关机的方法,以帮助您更好地控制系统更新的时间和方式。
方法一:暂停更新
1、打开计算机左下角的启动键,随后点击【设置】,如下图所示。
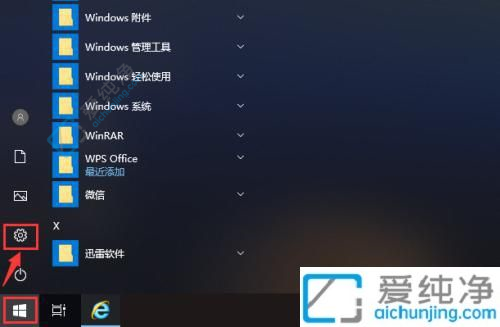
2、进入设置页面后,轻触【更新和安全】,即可轻松管理计算机的更新。
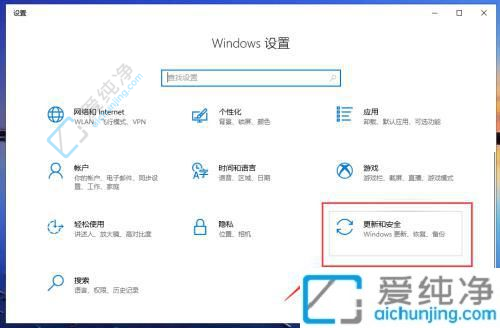
3、在更新页面中,点击【高级选项】,调整计算机更新的相关设置。
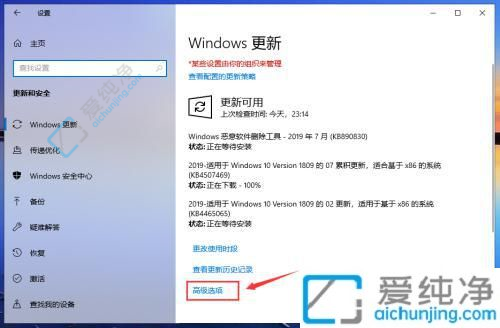
4、在高级选项页面,轻触关闭自动更新和更新通知的按钮,如下图所示。
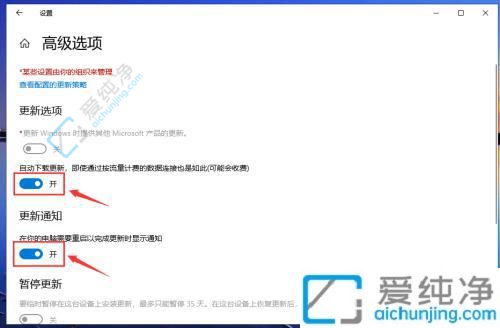
5、成功关闭后,如下图所示,您的计算机将不再自动进行更新。
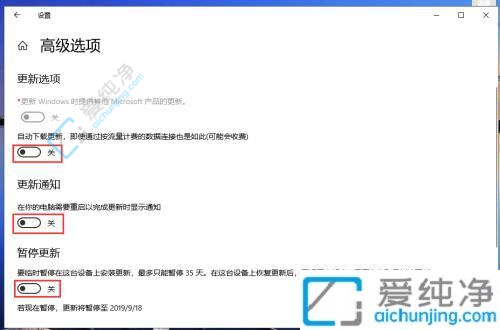
6、返回更新与安全页面,您将看到“已关闭自动更新”提示。
注意:此设置仅在35天内有效,并在更新到最新版本后方可暂停更新。
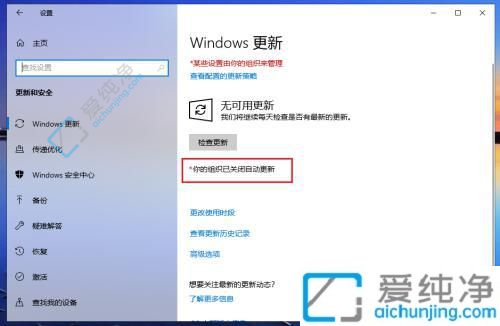
7、完成后,返回桌面,当您准备关机时,【关机】选项将不再显示“更新并关机”,此时Win10已成功取消更新并关机。
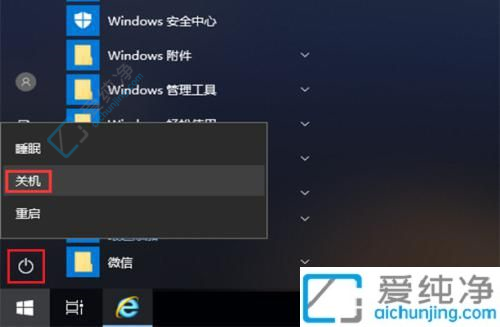
方法二:停止win10更新服务
1、若第一种方法无效,可能是您的计算机尚未更新到最新版本,无法暂停更新。此时,在桌面上打开【控制面板】以进行管理。

2、进入控制面板页面,选择【大图标】查看,然后点击【管理工具】。
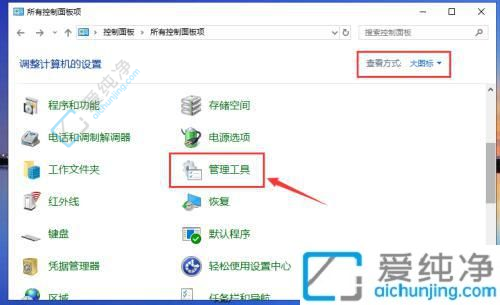
3、进入管理工具页面,点击【服务】以管理Windows的服务。
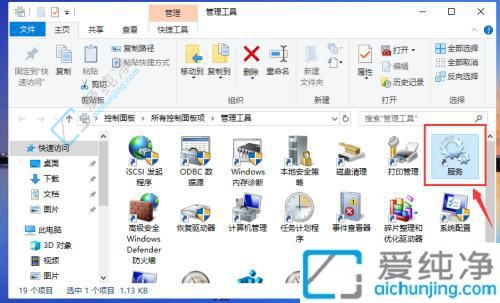
4、在服务页面中,找到【Windows Update】,双击以打开其属性。
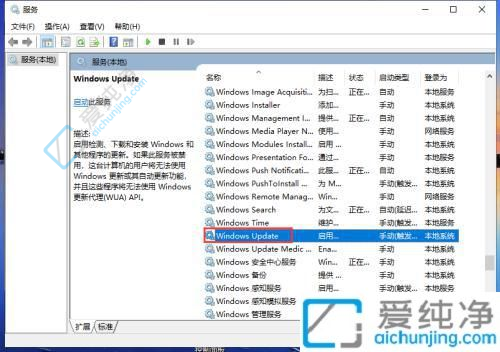
5、在Windows Update属性页面,选择启动类型为【禁用】,然后点击“应用”,最后点击【确定】,即可成功关闭更新。
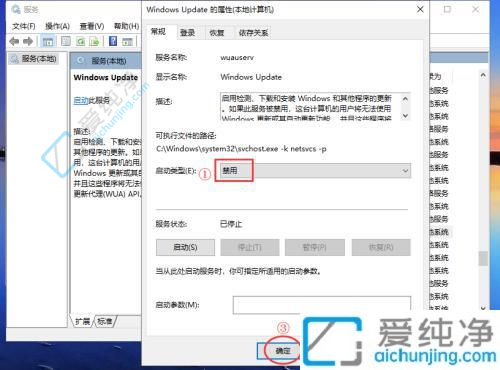
6、完成后,Windows Update将处于禁用状态,这样Win10也可以取消“更新并关机”。
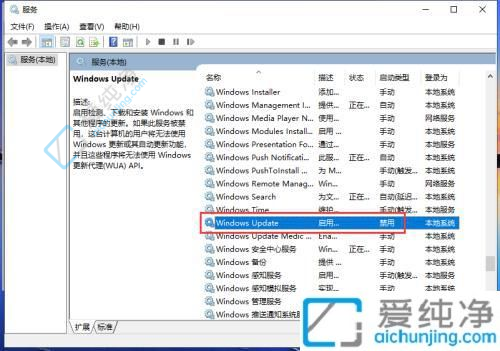
通过本文介绍的方法,您已经学会了在Windows 10系统中取消更新并关机的操作步骤。在遇到系统更新后自动关机的情况时,您可以按照上述方法延迟更新的安装或取消更新并关机,以便在合适的时间进行更新操作。
| 留言与评论(共有 条评论) |