


在Win7系统中,查看IP地址是解决网络连接问题、配置网络设置以及进行网络故障排除的关键步骤之一。IP地址是标识计算机在网络上的唯一地址,因此了解如何查看它对于维护和管理网络连接至关重要。在本文中,我们将介绍几种简单而有效的方法,帮助您在Win7系统中快速查看您的IP地址。
方法一:
1、启动电脑,点击屏幕底部的无线图标,如下图所示。
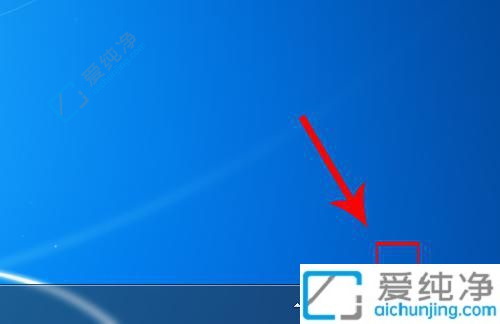
2、点击打开网络和共享中心,如下图所示。
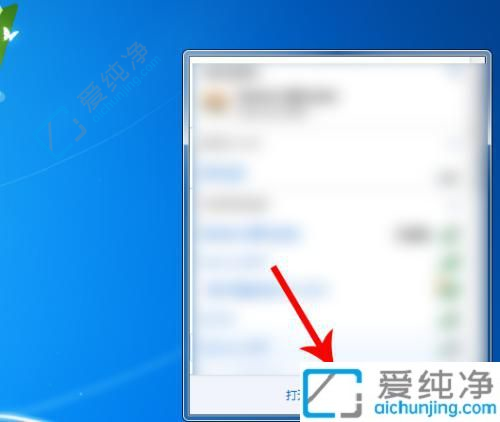
3、畅游于无线网络连接选项,画面如下。
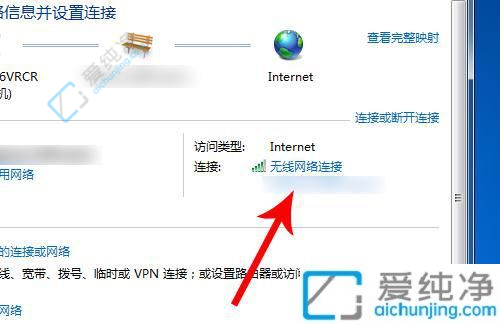
4、点击连接到无线网络,如下图所示。
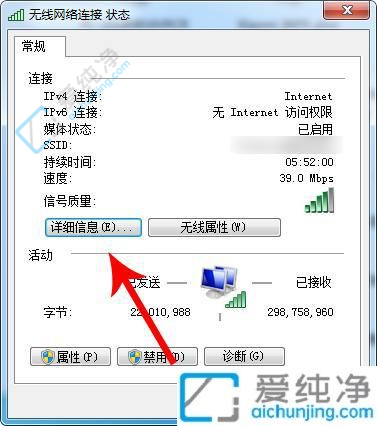
5、即可查看电脑的IP地址。
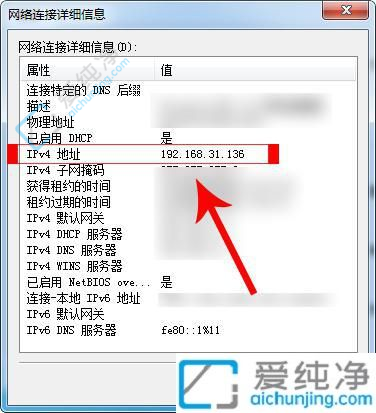
方法二:
1、启动电脑,点击屏幕左下角的图标,如下图所示。

2、点击运行,如下图所示。
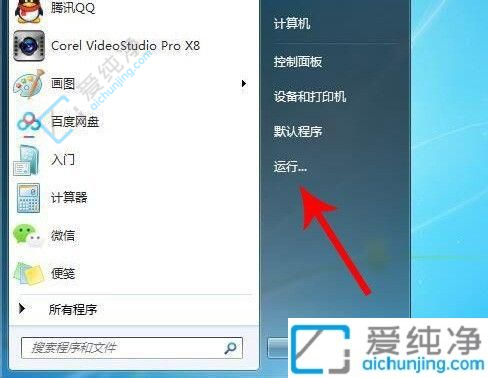
3、输入“cmd”,点击确认,如下图所示。
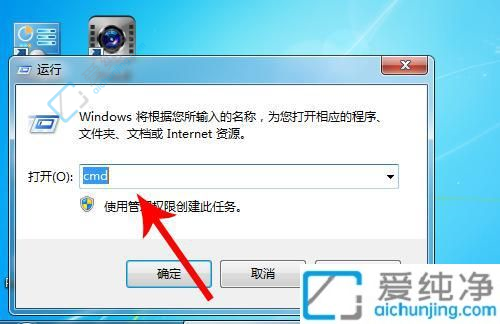
4、输入“ipconfig”,按下回车键,如下图所示。
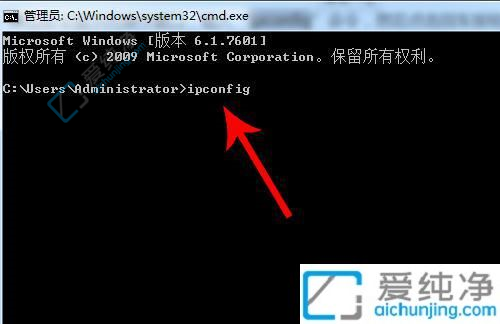
5、即可查看电脑的IP地址。
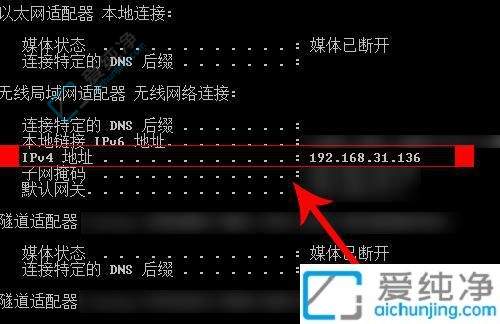
通过本文的介绍,您已经学会了在Windows 7操作系统中几种常用的方法来查看IP地址,希望本文提供的指导能够帮助您更好地管理和配置网络设置,确保计算机在网络中正常通信。
| 留言与评论(共有 条评论) |