


在Win10系统中,设置共享文件夹可以帮助您方便地在本地网络中共享文件和资源。有时候,您可能希望设置共享文件夹以便其他用户可以无需输入密码访问共享文件夹,这样可以更轻松地共享资源。在本文中,我们将探讨如何在Windows 10系统中设置共享文件夹,使其可以无需密码访问,让您可以更方便地与其他用户共享文件和资源。
具体方法如下:
1、在Win10系统桌面,轻触鼠标右键于左下角的起始按钮,选取“设置”菜单项。

2、此时,将启显Windows 10 设置窗,轻点“网络和Internet”的图标。
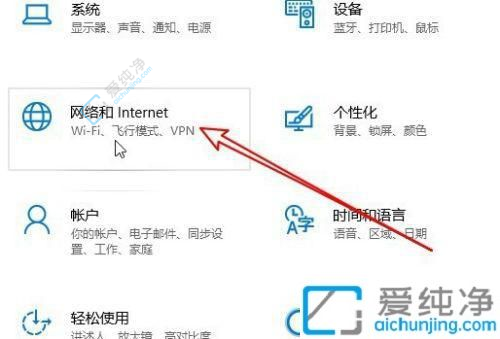
3、随后,于揭示的Windows 10 网络窗口,点按左侧导览栏的“状态”选项。
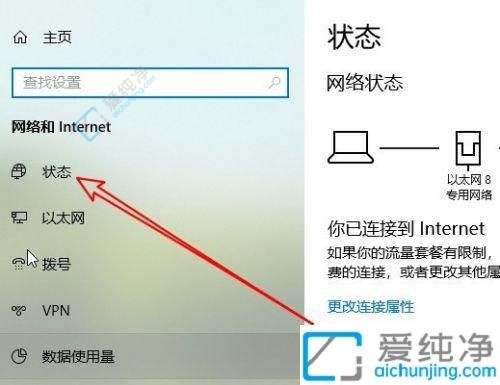
4、然后,在右侧窗口中找着“网络和共享中心”的捷径链接。
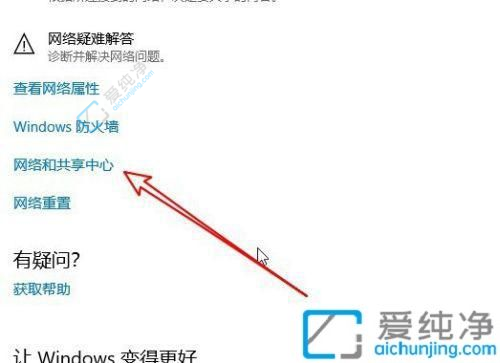
5、移驾至网络和分享中心窗口,点按左侧导览栏的“修改高阶分享设置”链接。
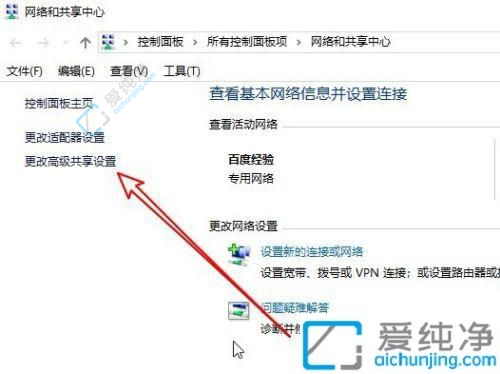
6、于右侧窗口,选击“密码保护的分享”选项,找觅“关闭密码保护分享”设置,终则点按“保存更改”按钮。这般一来,日后访问分享文件夹时,无需输入用户名和密码。
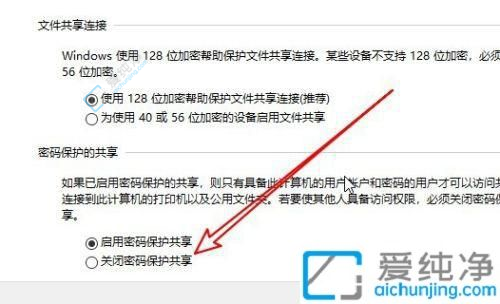
通过本文的介绍,我们了解到在Win10系统中设置共享文件夹不需要密码访问的方法是比较简单的,只需几个步骤即可实现。无论是通过更改共享权限、设置匿名访问,还是使用Win10的简化共享功能,都能够让其他用户不需要密码即可访问共享文件夹。
| 留言与评论(共有 条评论) |