


有时候用户可能更习惯使用中文界面而不是英文界面。在Windows 11英文版上更改为中文界面是一项很简单的操作,通过几个简单的步骤,用户就可以将系统语言切换为中文,以便更舒适地使用操作系统。在本文中,我们将介绍如何在Windows 11英文版上将系统语言更改为中文,让用户轻松地享受使用中文界面的便利。
具体方法如下:
1、首先,在桌面上找到“this PC”按钮,也就是“我的电脑”图标,然后点击打开。接着,定位到功能页面中的“open settings”,并进行点击;
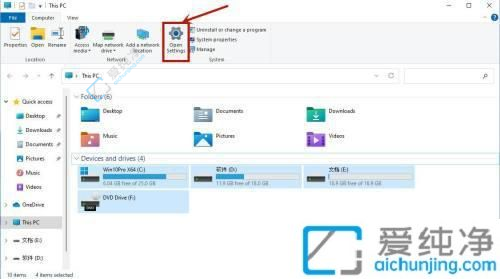
2、在弹出的窗口页面中,选择“time&language”,然后继续点击“language”选项;
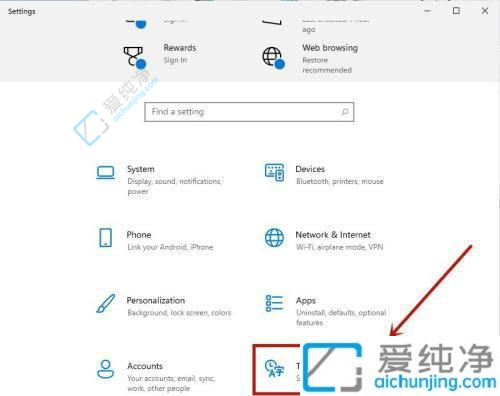
3、在语言设置页面,找到“add a language”选项,并进行点击;
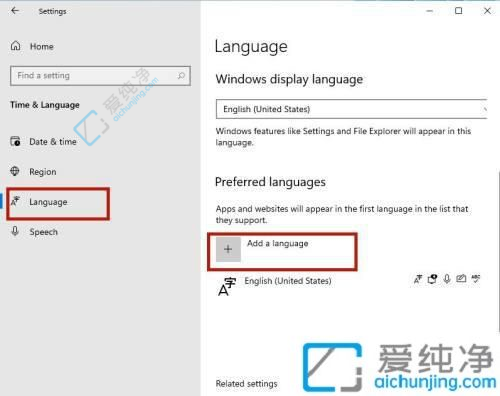
4、接下来,在新页面中滚动滑轮,找到并选中“中文”,然后点击“next”;
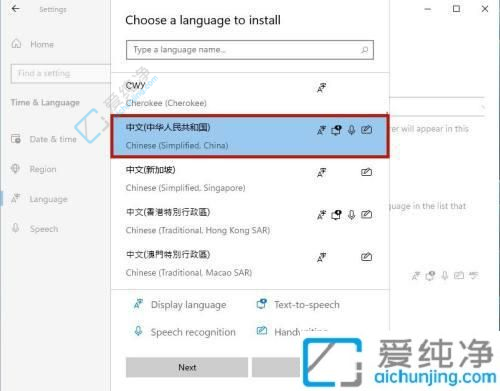
5、确保所有的框都被勾选上,然后继续点击“Install”;
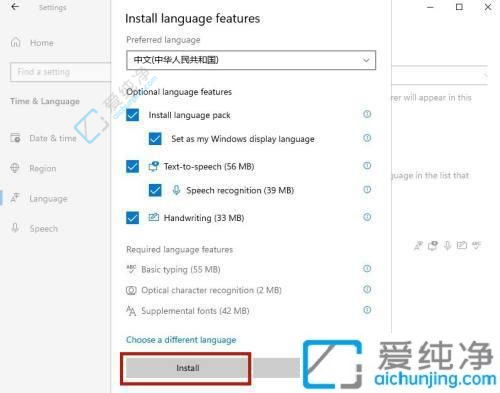
6、完成安装后,系统将自动进行更新。更新完成后,系统会提示是否立即更改语言设置,只需点击“yes”即可。
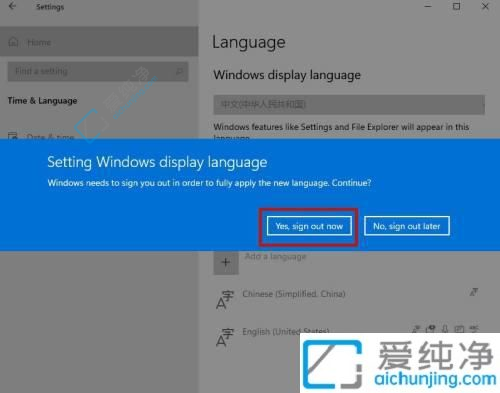
通过本文的介绍,我们了解到在Windows 11英文版上更改为中文界面是一项简单的操作,只需几个简单的步骤即可完成。通过将系统语言设为中文,用户可以更加舒适地使用操作系统,更容易理解和操作各项功能。
| 留言与评论(共有 条评论) |