


在日常使用计算机的过程中,系统中会产生大量的临时文件和垃圾文件,如果不及时清理可能会占用大量存储空间并影响系统性能。为了保持系统的整洁和高效运行,Windows 11提供了自动清理垃圾文件的功能,让您无需手动操作即可定期清理系统中的不必要文件。本文将介绍在Win11系统中如何设置自动清理垃圾文件,让您的系统保持高效和清爽。
具体方法如下:
1、启动电脑,轻触屏幕下方的Windows图标。
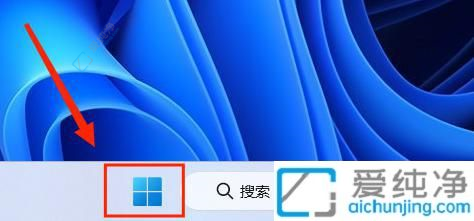
2、定位并点击"设置"。
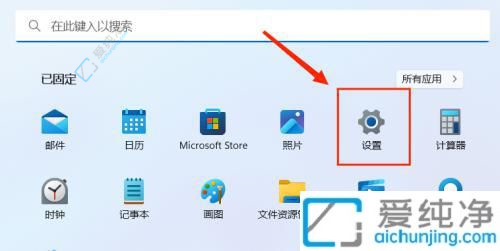
3、进入设置界面后,点击"系统",在右侧找到"存储"并点击。
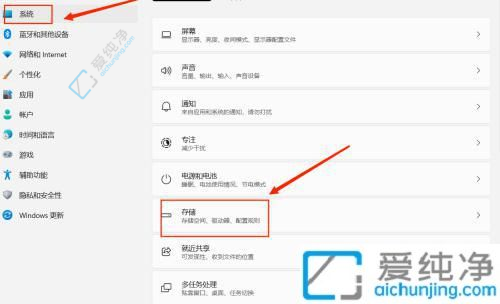
4、进入存储页面后,点击"存储感知"下的">"符号。
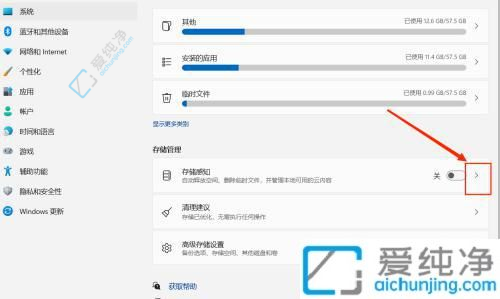
5、进入存储感知界面,勾选"清理临时文件"和"启用自动用户内容清理"选项。
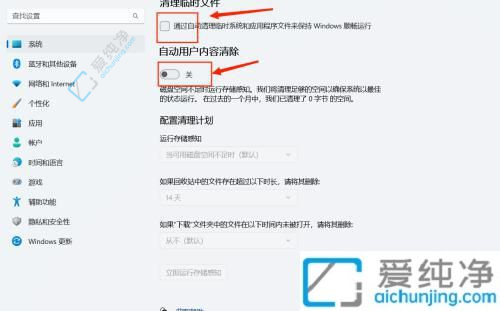
6、启用自动用户内容清理后,在其下方的"定期清理"选项中选择适当的时间间隔。
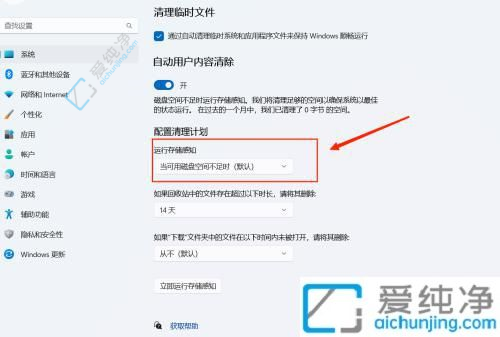
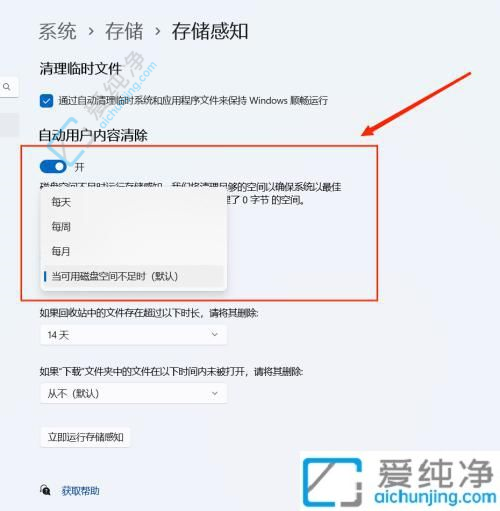
通过本文的指导,您现在应该已经了解如何在Windows 11系统中设置自动清理垃圾文件的功能。这个功能可以帮助您保持系统的清洁和高效运行,无需手动操作即可定期清理系统中的垃圾文件。
| 留言与评论(共有 条评论) |