


随着Win11系统的推出,用户可能会遇到一些新的功能和界面设计。其中,连接无线网络是我们日常使用电脑时经常需要处理的事情之一。然而,有时候我们可能会忘记了已保存的Wi-Fi密码,或者需要在其他设备上输入相同的密码。在Windows 11中,查看已保存的Wi-Fi密码并不是一件困难的事情。本文将介绍几种简单的方法,帮助您找到在Win11电脑上保存的Wi-Fi密码。
具体方法如下:
1、在Windows 11任务栏中右击网络图标,选择“网络和Internet设置”。

2、点击“高级网络设置”。

3、随后选择“其他网络适配器”。
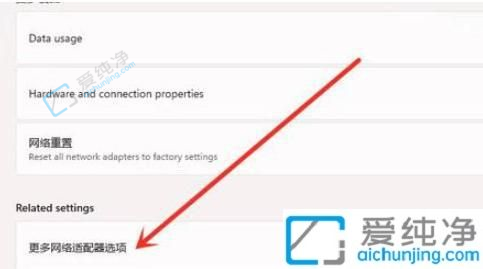
4、在网络连接界面中,右击WLAN,然后选择“状态”。
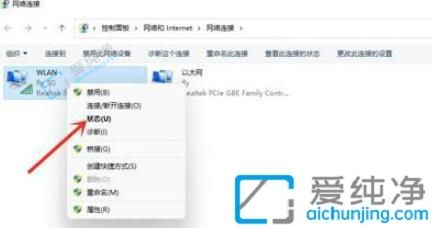
5、进入WLAN状态,点击“无线属性”。
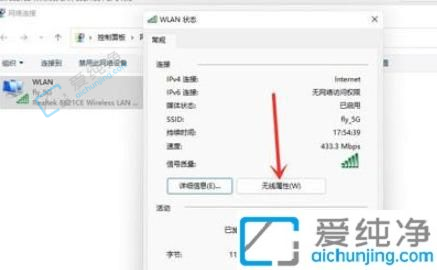
6、最后进入安全设置界面,勾选“显示字符”,即可查看WiFi密码。
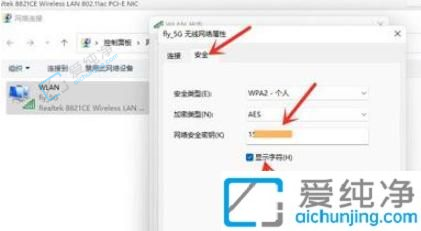
通过以上方法,我们可以在Windows 11中轻松地查看已保存的Wi-Fi密码,从而方便地在其他设备上连接相同的网络或者分享给他人。然而,在查看Wi-Fi密码时,请注意确保自己有足够的权限,并且尊重他人的网络隐私。
| 留言与评论(共有 条评论) |