


有时候我们可能希望更便捷地对文件进行加密操作,而将加密功能添加到右键菜单中可以极大地提高操作效率。通过在右键菜单中添加加密功能,我们可以在不打开文件属性窗口的情况下快速对文件进行加密或解密操作。那么,在Windows 10中,我们应该如何将文件加密功能添加到右键菜单中呢?本文将为您详细介绍在Windows 10中添加加密功能到右键菜单的方法。
具体方法如下:
1、按下"Win+R"组合键启动运行功能,输入"regedit"后按下回车以打开程序。
2、一旦进入注册表编辑器界面,依次点击左侧导航中的"HKEY_CURRENT_USER\Software\Microsoft\WindowsCurrent\Version\Explorer\Advanced"。
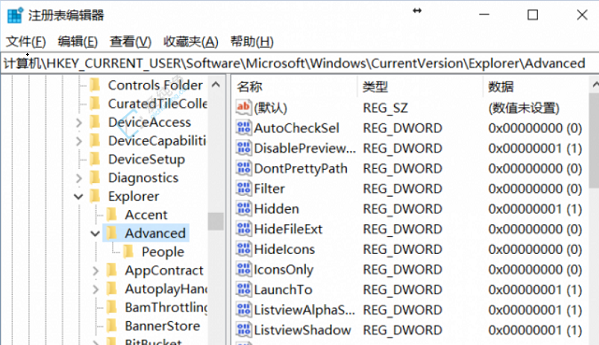
3、右键单击界面右侧的空白处,选择"新建"->"DWORD值"。
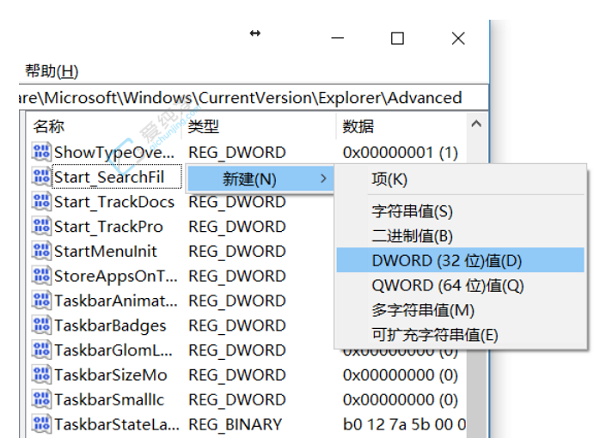
4、命名新建的数值为"EncryptionContextMenu",双击以打开,在弹出的窗口中,将"数值数据"修改为"1",选取"基数"为"十六进制",最后确认保存更改。
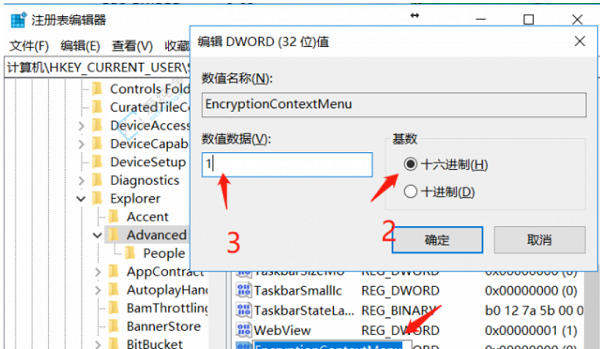
5、这样一来,您的右键菜单中将出现加密选项,加密之后,其它用户就不能查看该文件了。
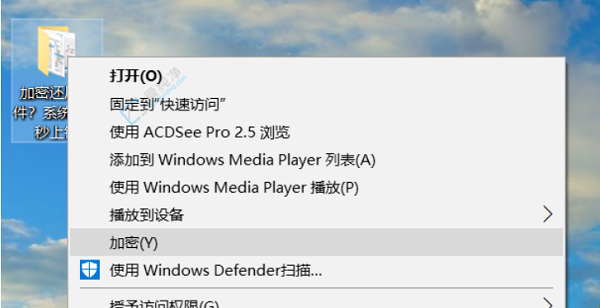
通过本文的指导,您已经学会了如何将Windows 10的加密功能添加到右键菜单中,使您可以更加方便地对文件进行加密保护。加密可以有效保护您的个人和重要数据不被未经授权的人员访问,提高数据的安全性和隐私保护。
| 留言与评论(共有 条评论) |