


在使用Windows 11系统时,鼠标移动速度是影响操作效率和舒适性的重要因素之一。有时候,我们可能会觉得鼠标移动速度过快或过慢,不太符合我们的习惯,这时就需要调整鼠标的移动速度以满足个人需求。幸运的是,Windows 11提供了简单的设置选项,让用户可以轻松调整鼠标移动速度。本文将介绍如何在Windows 11操作系统中调整鼠标移动速度,让您的操作更加流畅和舒适。
具体方法如下:
1、轻按鼠标右键于任务栏上空白之处,然后从选单中选择"任务栏设定"。

2、进入新的画面后,请点击左侧导览栏里的"蓝牙及其他装置"项目。
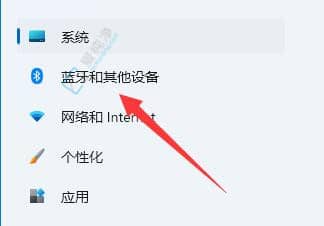
3、接着,在右侧区域中查找"鼠标",找到"鼠标指针速度",拖曳滑块以调整鼠标速度。向左移调速度将使其变慢,向右则变快。
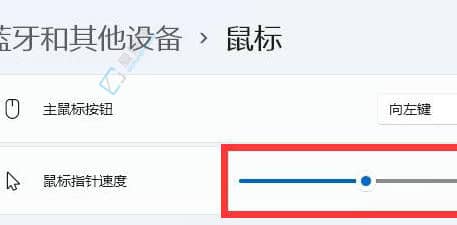
通过本文所介绍的方法,用户可以在Windows 11系统中轻松调整鼠标移动速度,以获得更符合个人操作习惯的体验。调整鼠标移动速度可以提高操作的准确性和舒适度,让用户能够更加流畅地进行各种任务和操作。希望本文的指导对您有所帮助,让您能够根据个人需求设置最适合的鼠标移动速度,提升Windows 11系统的可用性和用户体验。
| 留言与评论(共有 条评论) |