


Windows 11系统为用户提供了更多实用的功能和工具,其中包括自带的磁盘垃圾清理工具。这个工具可以帮助用户快速清理系统中的临时文件、回收站文件等垃圾文件,释放磁盘空间,让系统运行更加顺畅。本文将向您介绍Windows 11自带的磁盘垃圾清理工具在哪里以及如何使用,让您轻松管理系统磁盘空间,提升系统性能。
具体方法如下:
1、点击任务栏的「开始菜单」,随后进入「设置」页面。
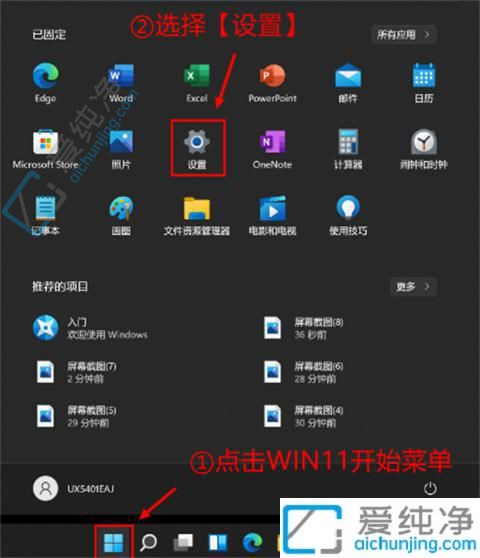
2、在侧边栏选择「系统」,然后进入「存储」,在右侧您将看到系统占用的存储空间,启用「存储感知」功能。
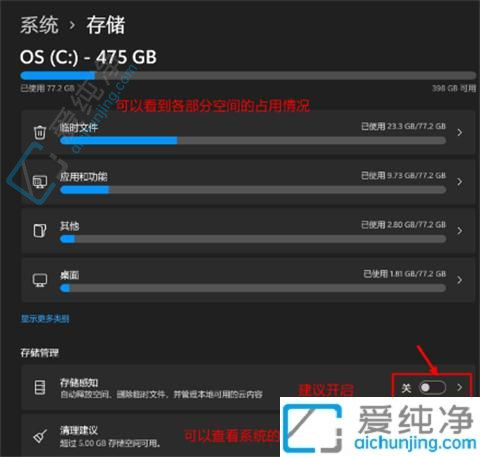
3、点击页面上的「清理建议」,勾选要清理的临时文件。
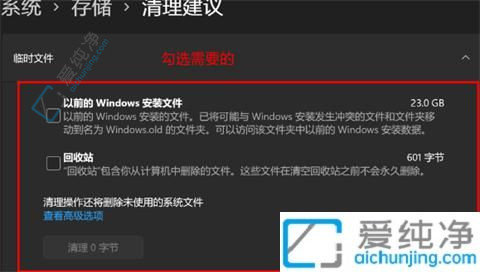
4、在打开的临时文件页面中,点击底部的「查看高级选项」。这样您将获得更清晰的文件内容,可自主选择要删除的内容。
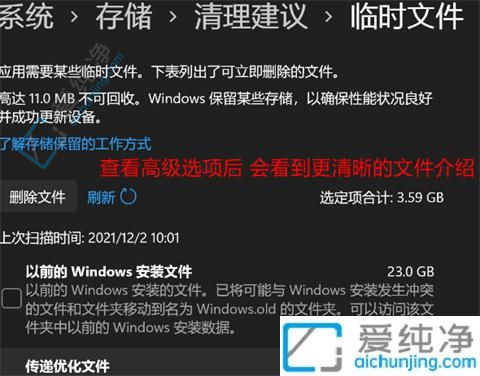
5、此外,在「存储感知」栏目还有一个「自动清理」功能,可供您启用。
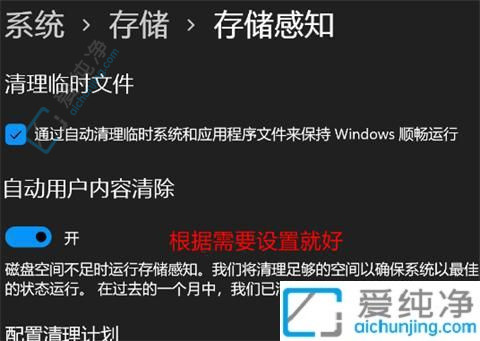
通过本文的介绍,您已经了解了Windows 11自带的磁盘垃圾清理工具在哪里以及如何使用。通过定期清理系统垃圾文件,您可以释放磁盘空间,提升系统性能,让系统运行更加流畅。希望本文提供的信息能帮助您更好地管理系统磁盘空间,保持系统高效运行。
| 留言与评论(共有 条评论) |