


在Windows 11系统中,回收站是一个用于存储已删除文件的临时位置,这些文件并未永久删除,可以在需要时恢复。然而,随着时间的推移,回收站中的文件可能会积累大量空间,占据硬盘容量,影响系统性能。为了有效管理回收站中的文件并释放磁盘空间,您可以设置回收站定期清理功能。本文将介绍如何在Windows 11系统中设置回收站定期清理,以帮助您保持系统整洁和优化性能。
具体方法如下:
1、轻点任务栏下方方正的“开始”图标,然后选取“设置”。
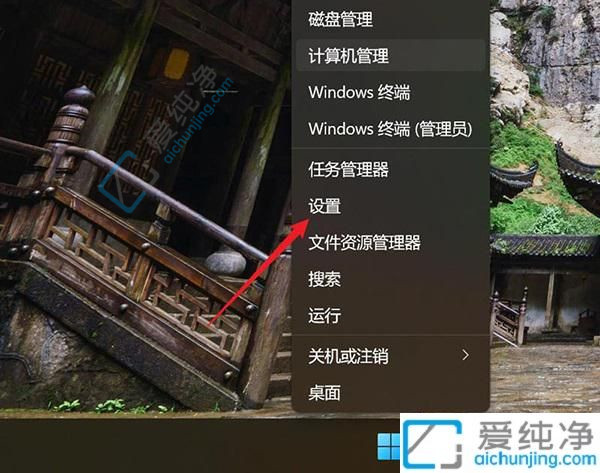
2、在左侧导航栏中点击“系统”,接着轻点右侧的“存储”。
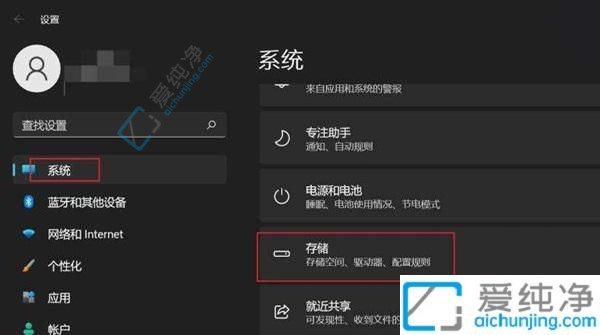
3、随后,点击“存储管理”内的“存储感知”。
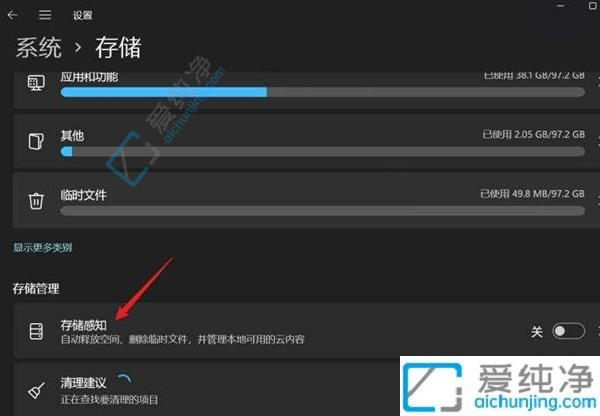
4、启用“自动用户内容清理”选项,可选择1天、14天、30天或60天作为清理周期,可以清理电脑里面的垃圾文件。
5、此外,您还可设定是否定期清空“下载”文件夹中的文件,这一文件夹通常容纳着诸多下载文件,接着我们就可以回收站的定期清理时间了,默认是30天。
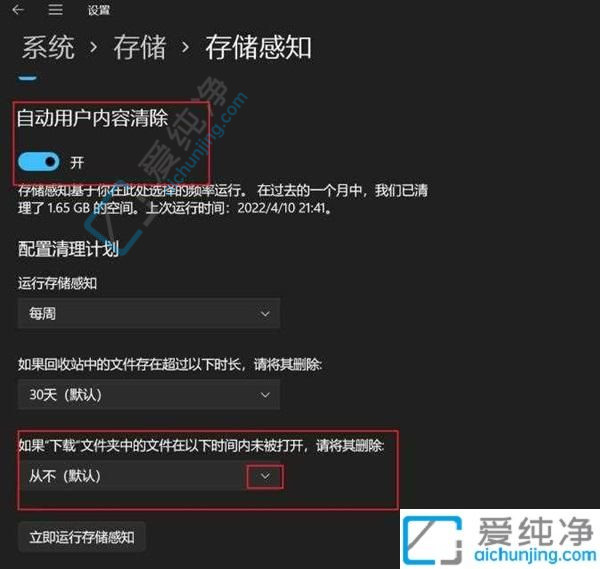
通过本文介绍的方法,您可以在Windows 11系统中轻松设置回收站定期清理功能,帮助您管理回收站中的文件并释放磁盘空间,从而优化系统性能。定期清理回收站是维护系统整洁和保持硬盘空间的重要步骤之一,能够帮助您提高计算机的效率和稳定性。
| 留言与评论(共有 0 条评论) |