


在日常使用中,我们经常会将文件保存在桌面上以便快速访问。然而,有时候我们可能希望将桌面存储位置更改为其他位置,以便更好地组织和管理文件。在本文中,我们将介绍如何在 Windows 11 中更改桌面的存储位置,以及如何利用这一功能来提高工作效率和文件管理的便利性。
具体方法如下:
1、我们进入桌面,打开【此电脑】。

2、在此电脑界面左侧找到【桌面】。
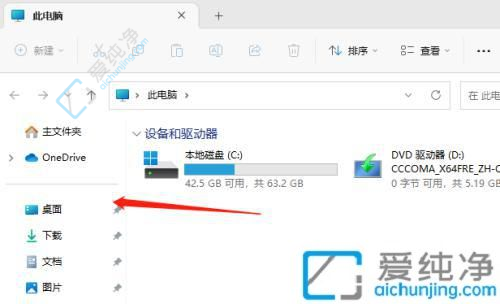
3、在找到桌面图标后,右击并选择【属性】。
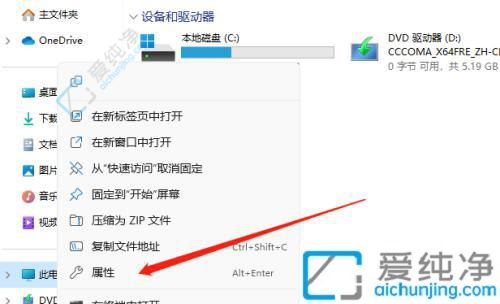
4、在属性设置框中选择移动并进行更改即可。
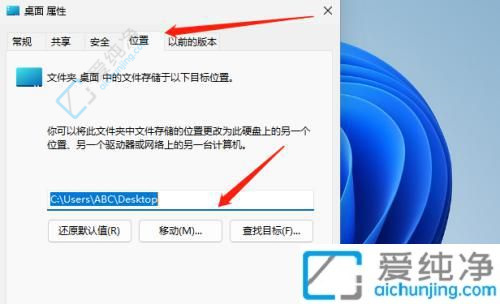
通过本文的介绍,您已经学会了如何在 Windows 11 中更改桌面的存储位置。无论是将桌面存储到其他驱动器、文件夹,还是将其与 OneDrive 同步,都可以根据个人需求和偏好进行灵活配置。更改桌面存储位置不仅可以提高文件管理的效率,还可以确保文件的安全性和可访问性。
| 留言与评论(共有 条评论) |