


在Windows 11系统中,BitLocker是一种强大的数据加密工具,可以帮助用户保护其存储在硬盘上的重要数据免受未经授权的访问。然而,有时候用户可能需要取消对硬盘的BitLocker加密,可能是因为不再需要加密保护,或者因为需要对硬盘进行维护或重置。如果您也需要取消硬盘的BitLocker加密,不用担心,本文将为您详细介绍取消操作的步骤,让您轻松完成这一任务。
方法一:
1、启程于「开始」,寻觅「设置」并踏入。
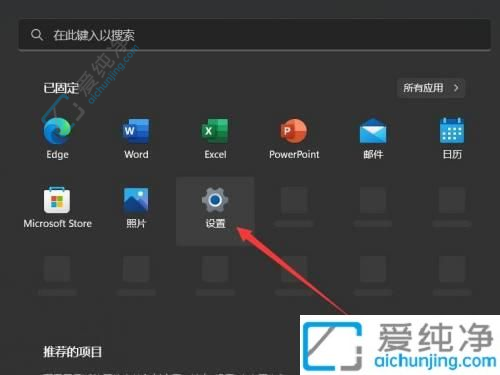
2、在左方寻觅「隐私与安全」,轻触而启。
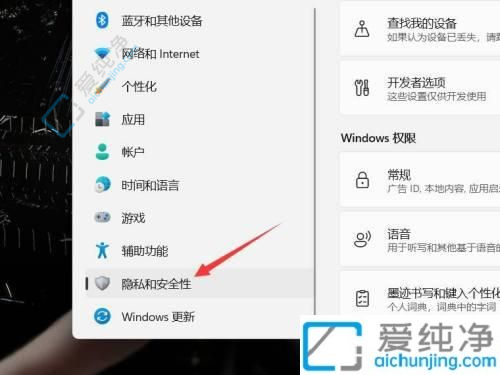
3、探寻「Windows 安全中心」,轻击进入。
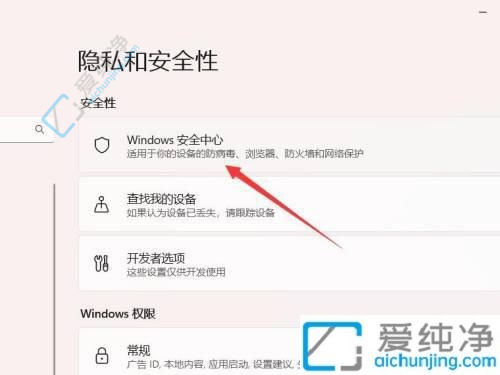
4、接着我们找到「设备安全性」选项打开。
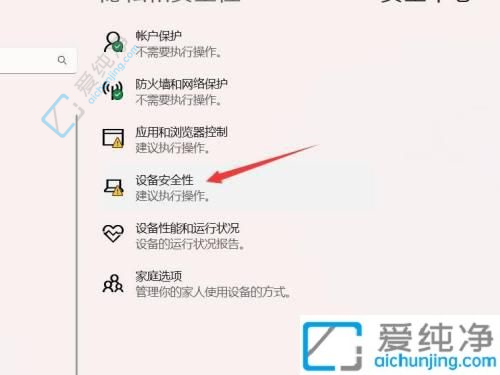
5、于「数据加密」下,寻觅「管理 Bitlocker 驱动器加密」,轻抚而入。
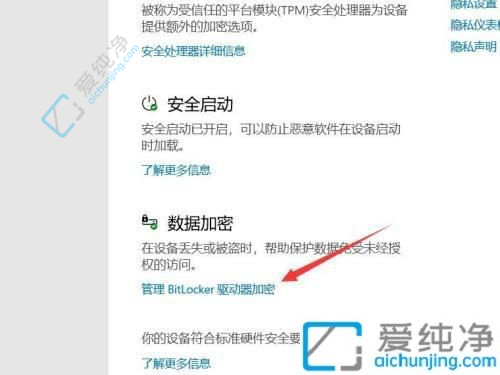
6、鼠标点击关闭 Bitlocker即可。
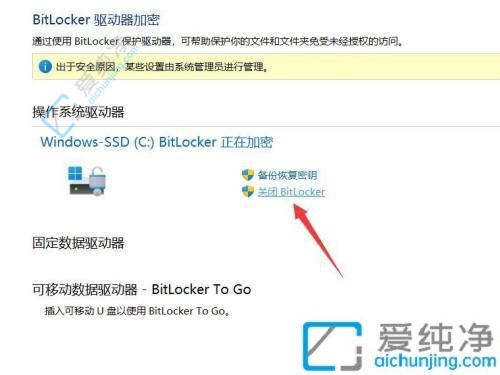
方法二:
1、打开运行窗口,输入control打开控制面板。
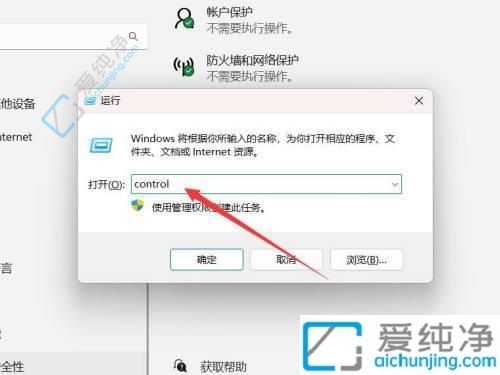
2、在控制面板窗口中,找到「Bitlocker 驱动器加密」,轻触其门板。
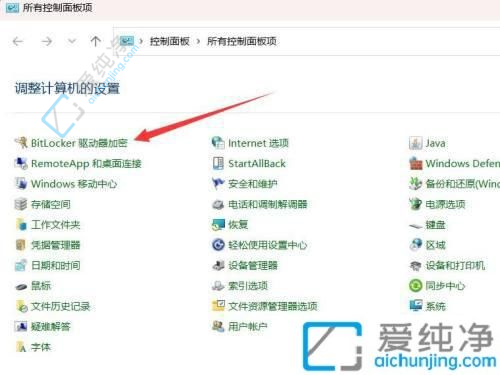
3、在下方寻觅「关闭 Bitlocker」,轻触之即可解密之谜。
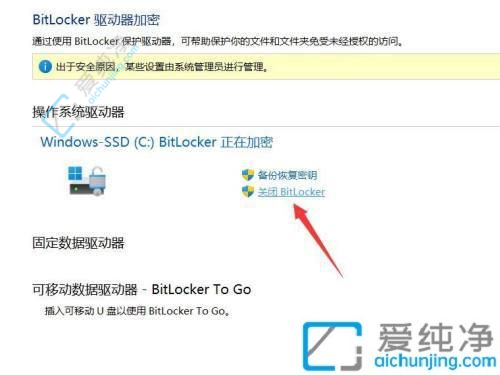
通过本文的介绍,您现在应该了解如何在Windows 11系统中取消硬盘的BitLocker加密。无论是通过控制面板、命令行工具还是其他方法,都可以轻松地取消硬盘的加密,以满足用户对数据管理的灵活需求。请记得在取消BitLocker加密之前备份重要数据,并根据个人需求慎重考虑取消加密的后果。希望本文对您有所帮助,让您能够更加便捷地管理硬盘数据的安全性。
| 留言与评论(共有 条评论) |