


MAC地址(Media Access Control Address)是网络设备在网络中唯一标识的地址,类似于身份证号码。在Windows 10操作系统中,查看电脑的MAC地址可以帮助你管理网络连接、诊断网络问题以及进行网络安全设置。虽然MAC地址通常隐藏在网络设置的背后,但在需要时,你可以很容易地查看它。在本文中,我们将介绍如何在Windows 10中查看电脑的MAC地址,让你更好地管理你的网络连接和保护你的设备安全。
方法一
1、点击Win10系统右下角的“开始”按钮图标,随后选取“设置”以开启设置界面。
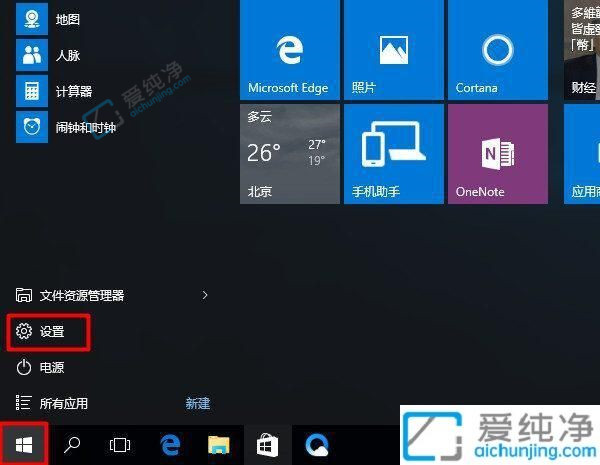
2、进入设置页面后,点击“网络和Internet”选项。
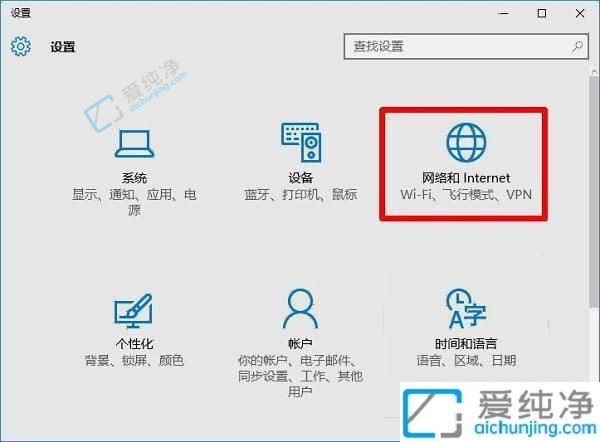
3、选中左侧的“以太网”,接着点击右侧的“本地连接”。
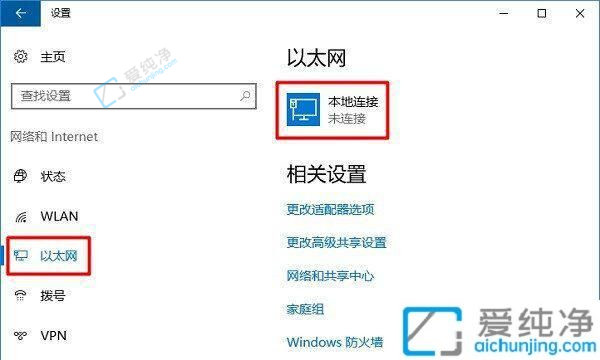
4、如果需要查看Windows 10笔记本电脑的无线网卡MAC地址,首先点击左侧的“WLAN”,再点击右侧的“硬件属性”。
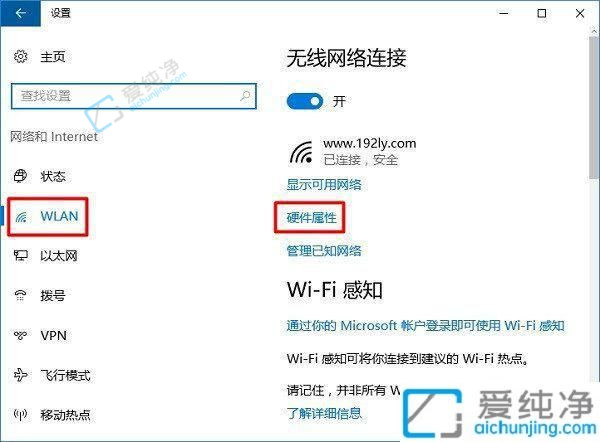
5、最终,在弹出的页面中,MAC地址位于“物理地址”的后方。
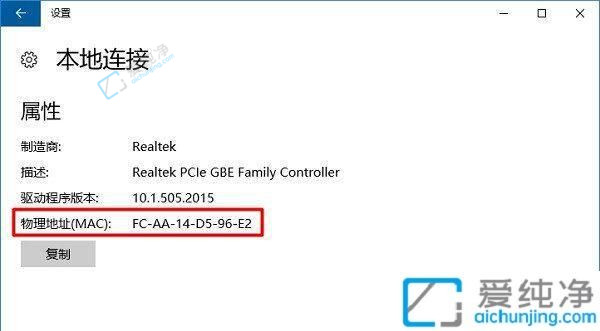
方法二
1、同时按下键盘上的“Win”+“R”组合键,打开电脑的运行功能。
2、在运行窗口中,输入:ncpa.cpl,然后点击“确定”。
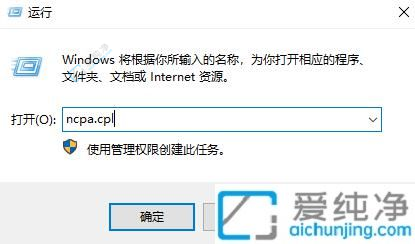
3、用鼠标右键点击“本地连接”,并选择“状态”。
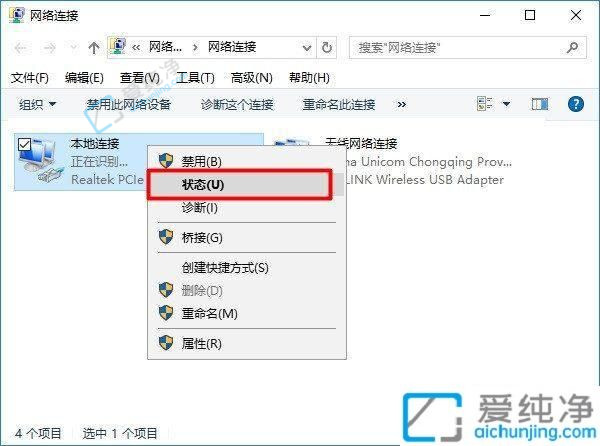
4、点击“详细信息”以打开相应页面。
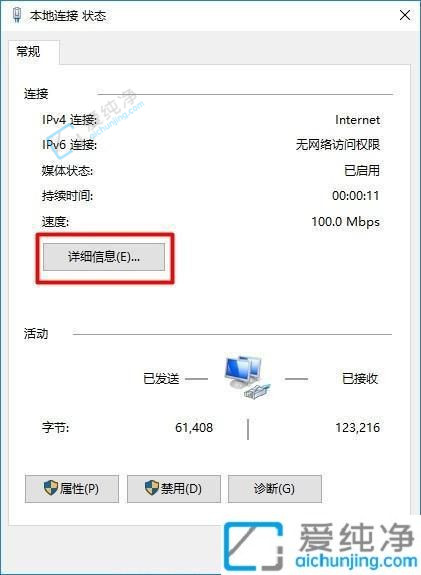
5、在页面中找到“物理地址”选项,其后的内容即为MAC地址。
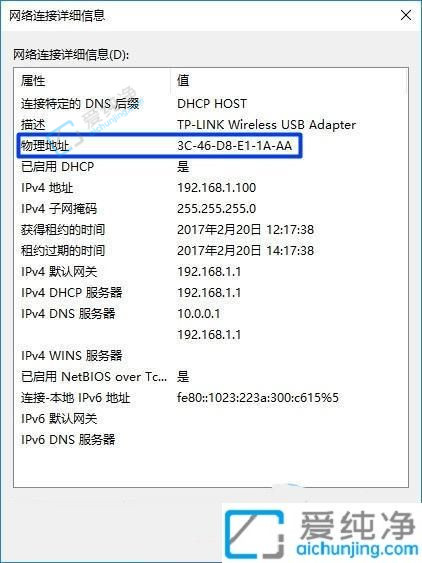
方法三
1、仍然使用键盘上的“Win”+“R”组合键,打开电脑的运行功能。
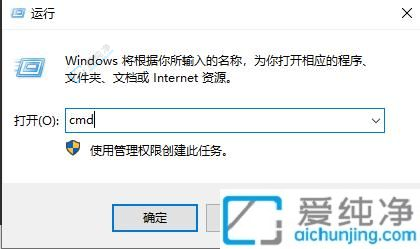
3、在弹出的运行窗口中,输入命令:ipconfig /all,然后按下键盘上的 Enter 键。
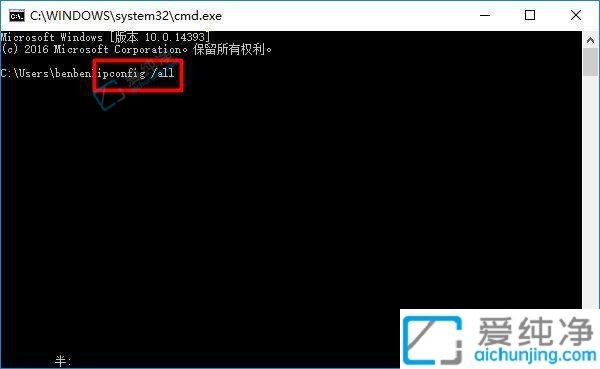
4、在命令执行结果中,即可查看到这台Win10电脑的MAC地址。
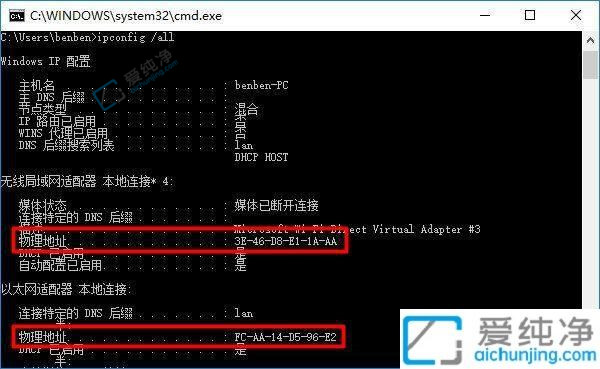
通过本文的介绍,您已经学会了在 Windows 10 中查看计算机的MAC地址的方法。无论是为了进行网络配置、诊断网络问题还是加强网络安全,了解计算机的MAC地址都是至关重要的。希望本文对您有所帮助,让您能够轻松地查看Windows 10系统中的MAC地址,更好地管理和保护您的网络连接。
| 留言与评论(共有 条评论) |