


在Win7系统中,连接过的Wi-Fi网络密码通常保存在系统中,以便下次连接时自动登录。然而,有时候我们可能需要查看已保存的Wi-Fi密码,比如当我们想分享网络给其他设备或者忘记了密码时。本文将介绍如何在Windows 7系统中查看已保存的Wi-Fi密码,让你轻松获取所需的网络密码信息。
具体方法如下:
1、首先,我们启动 Windows 7 电脑,进入桌面环境。

2、点击桌面右下角的 WiFi 图标,即可呈现 WiFi 列表。

3、选择欲查看密码的 WiFi,右键点击,然后选择【属性】。
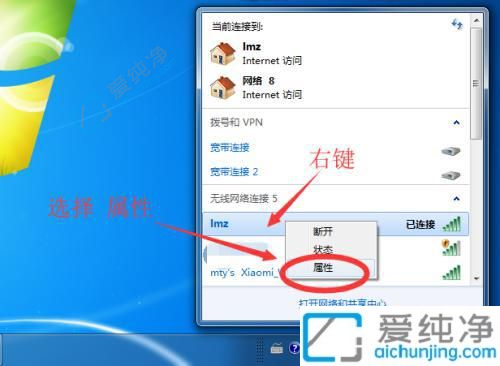
4、接着,会弹出“无线网络属性”窗口。
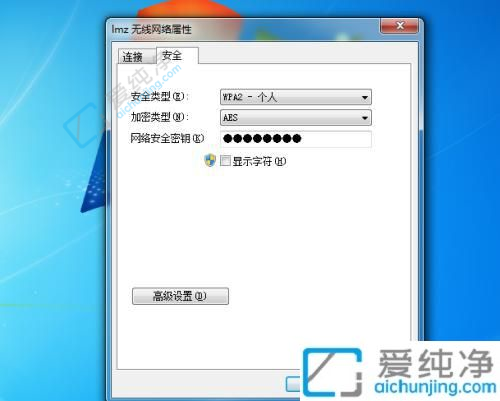
5、勾选“显示密码”选项,便可显示 WiFi 密码。

6、若在桌面右下角找不到 WiFi 图标,可打开控制面板,在【网络和 Internet】中找到【网络和共享中心】,进入【管理无线网络】。
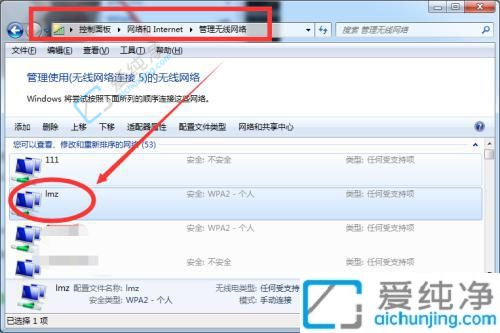
7、同样地,右键点击目标 WiFi,选择【属性】,即可打开“无线网络属性”窗口,查看 WiFi 密码。
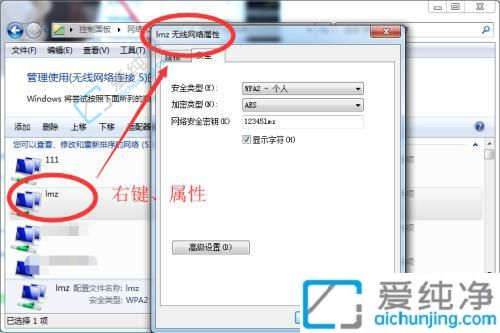
通过本文的步骤,您已经学会了在Windows 7系统中查看已保存的Wi-Fi密码的方法。无论是为了重新连接网络、与他人分享密码还是备份密码信息,这些技巧都将为您提供便利。记住,保护您的Wi-Fi密码是确保网络安全的重要一步,因此在分享密码时请确保只与信任的人分享。希望本文能够帮助您轻松管理Wi-Fi网络,并且享受稳定的无线连接体验。
| 留言与评论(共有 条评论) |