


在使用Windows 10系统时,一些用户可能会遇到IE浏览器自动跳转至Edge浏览器的问题,这可能会给用户带来困扰和不便。尤其是对于习惯使用IE浏览器的用户来说,这种自动跳转可能会打断其正常的浏览体验,并导致一些不必要的操作。幸运的是,这个问题通常是可以解决的,只需要进行一些简单的设置调整即可。本文将介绍如何关闭Windows 10系统中IE浏览器自动跳转至Edge浏览器的功能,让你可以更加自由地选择浏览器进行网页浏览。
具体方法如下:
1、点击电脑左下角的“搜索栏”。

2、键入“IE选项”,然后点击【打开】。
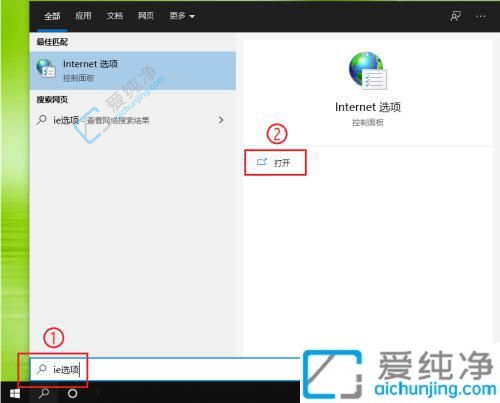
3、点击【高级设置】。
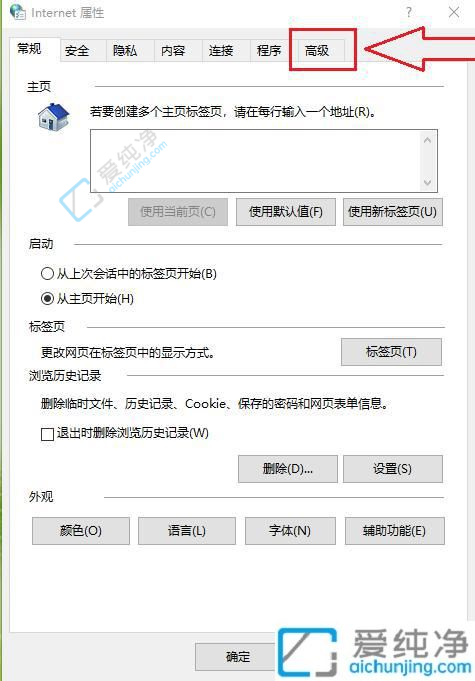
4、找到“浏览”选项;取消勾选【启用第三方浏览器扩展】。
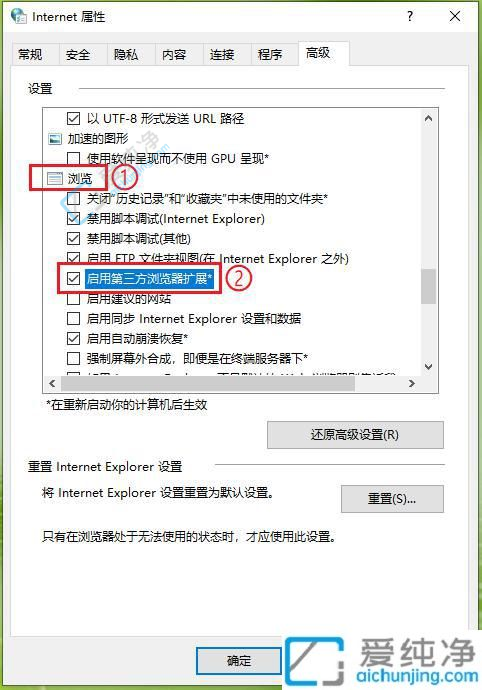
5、点击【确定】,设置完成。注意:重启电脑生效,如果设置之后还是不行,我们可以试试这个工具:Win11/10一键永久启用IE11 。
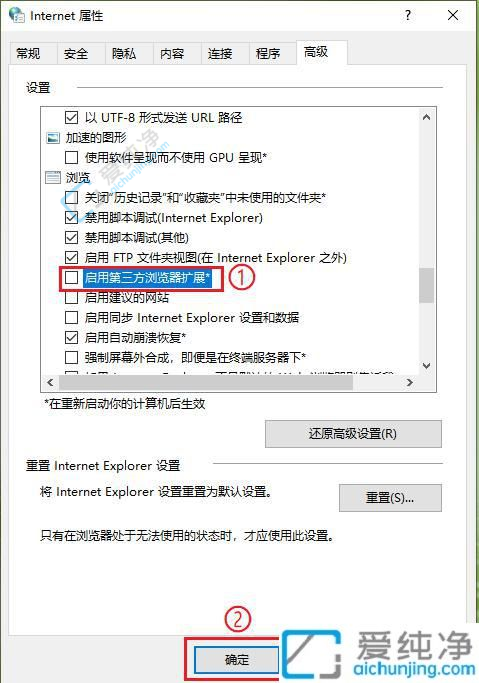
关闭 Win10 系统中 IE 浏览器自动跳转至 Edge 的设置,是一个简单而有效的方法,可以帮助您更自由地选择使用您喜爱的浏览器。无论是因为习惯、兼容性还是其他需求,保持使用 IE 是许多用户的选择之一。通过按照本文提供的步骤,您可以轻松地管理浏览器跳转设置,确保您的浏览体验符合您的期望和需求。
| 留言与评论(共有 条评论) |