


随着时间的推移,您可能会发现您的电脑上安装了一些您不再需要或不常用的软件。这些软件不仅占据了您的存储空间,还可能影响系统的性能和稳定性。因此,及时卸载这些软件是保持系统高效运行的重要步骤之一。但是,您可能会好奇:在Windows 11系统中,到底应该去哪里找到并卸载这些软件呢?不用担心,本文将为您详细介绍在Windows 11系统中如何查找并卸载不需要的软件,让您的电脑保持清爽、高效。
具体方法如下:
1、按下【Win+S】组合键,或点击任务栏上的搜索图标,在弹出的Windows搜索栏中输入【控制面板】,然后点击打开控制面板应用。
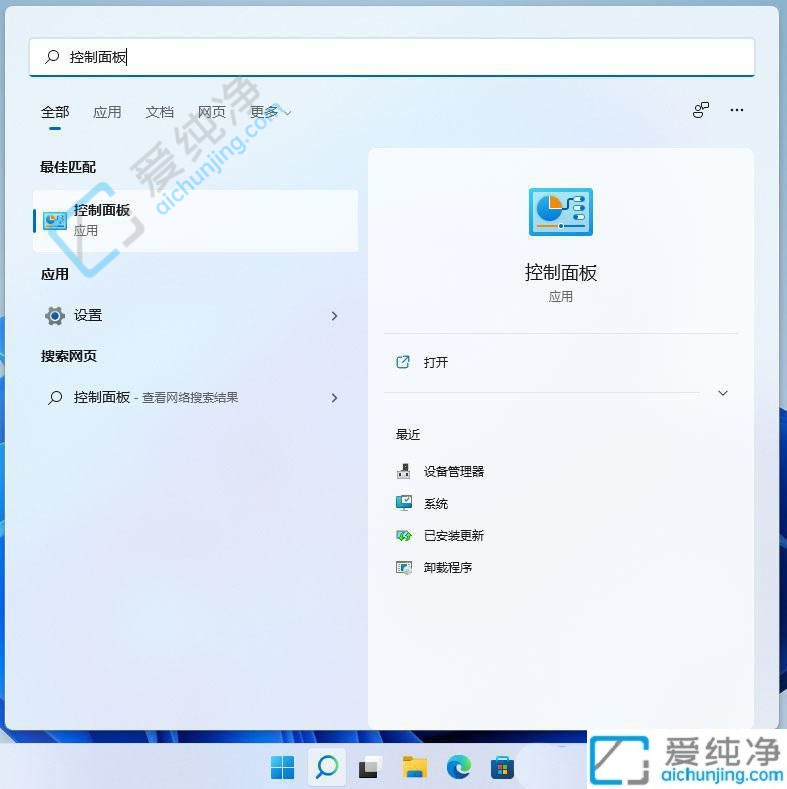
2、在控制面板窗口中,选择查看方式为“类别”,然后点击“卸载程序”。
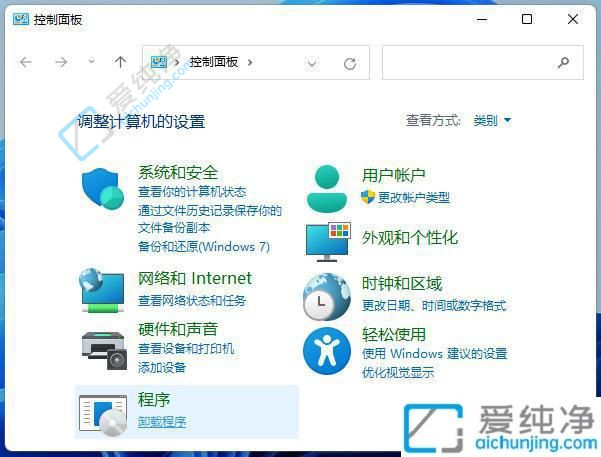
3、在“程序和功能”窗口中,您将看到所有已安装的软件程序。
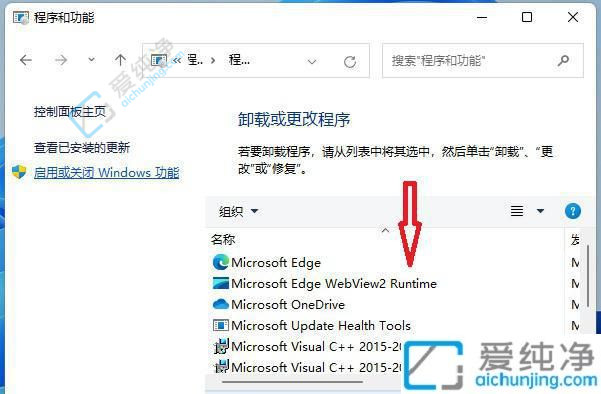
4、右键点击要卸载的软件,即可进行卸载。请注意,系统自带的某些软件,如Edge,无法通过此方法轻松卸载。
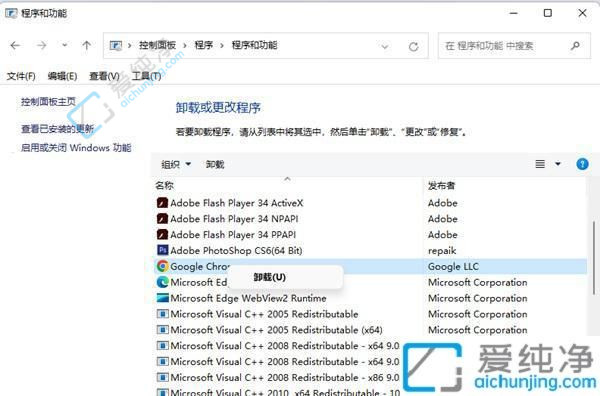
5、只要是通过安装过程安装的软件,都可以使用此方法进行卸载。对于那些无需安装的软件,只需直接删除整个文件夹即可。
通过本文的指导,您已经学会了在Windows 11系统中如何找到并卸载不需要的软件程序。定期清理和管理软件可以帮助您释放磁盘空间,提高系统性能,并使您的计算机更加整洁和高效。如果您需要卸载软件,建议您仔细考虑并确保您不再需要该软件,然后按照本文中的步骤进行操作。
| 留言与评论(共有 条评论) |