


在日常使用电脑时,保护个人隐私和数据安全至关重要。而更改Windows 11电脑的开机密码是一种简单而有效的方式,可以确保只有授权用户能够访问系统。不管是出于安全考虑还是为了防止他人未经允许地访问你的个人信息,更改开机密码都是至关重要的。本文将向你介绍如何在Windows 11系统中更改开机密码的方法,以提升你电脑的安全性。
具体方法如下:
1、点击任务栏的「开始」按钮。

2、选择打开开始菜单中的「控制面板」。
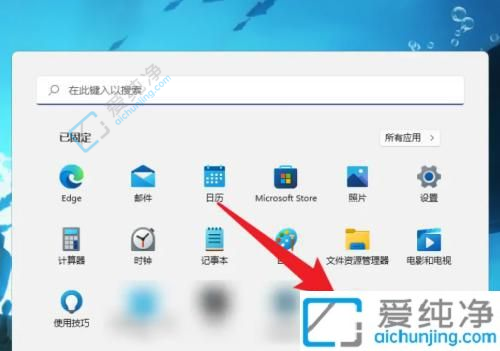
3、点击「控制面板」中的「用户账户」。
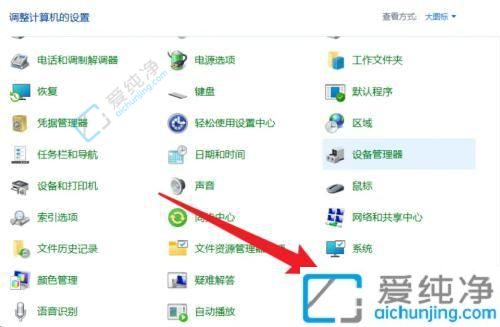
4、选择界面中的「管理其他账户」。
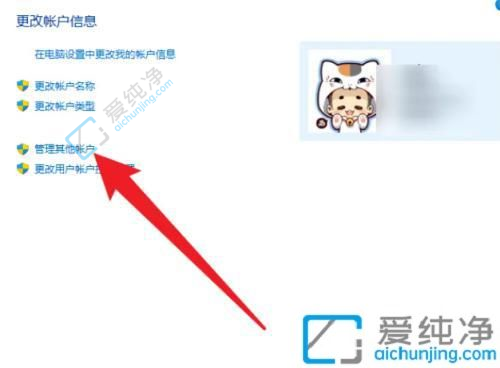
5、点击当前的管理员账户。
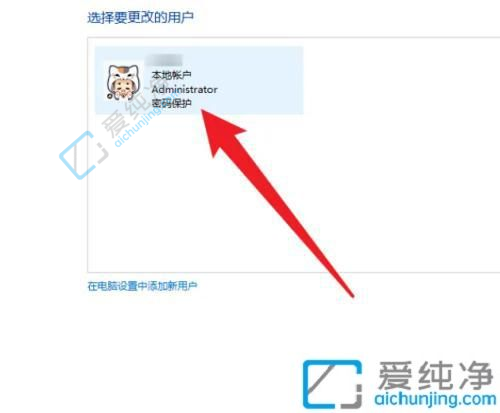
6、在界面中选择「更改密码」。
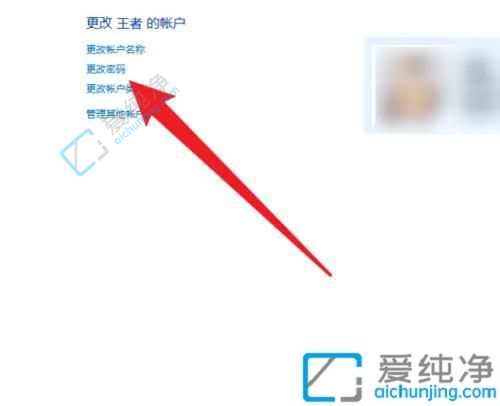
7、点击「更改密码」以完成删除。
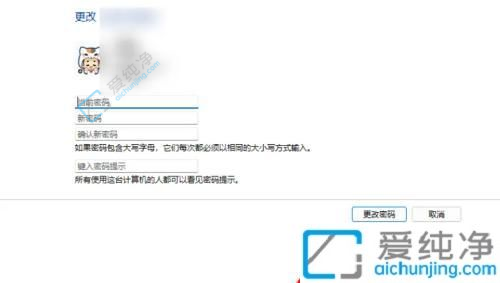
通过本文所提供的简易指南,您应该已经学会了如何在Windows 11中更改开机密码。现在,您可以根据自己的需要,随时更改开机密码,以保障您的计算机安全。希望本文对您有所帮助,让您能够更加自如地管理您的Windows 11系统。
| 留言与评论(共有 条评论) |