


当我们在Windows 10系统中添加了一块新的硬盘时,我们期望可以立即看到它在资源管理器中的显示。然而,有时候我们可能会遇到这样的情况:新加的硬盘并没有在资源管理器中显示出来,导致我们无法对其进行使用和管理。不用担心,这个问题通常很容易解决。本文将向你介绍在Windows 10系统中新加硬盘不显示的解决方法,帮助你快速找回新硬盘的可见性。
具体方法如下:
1、首先,在桌面上右键点击"此电脑",在弹出的菜单中选择"管理"并打开,随后定位到"磁盘管理"选项。
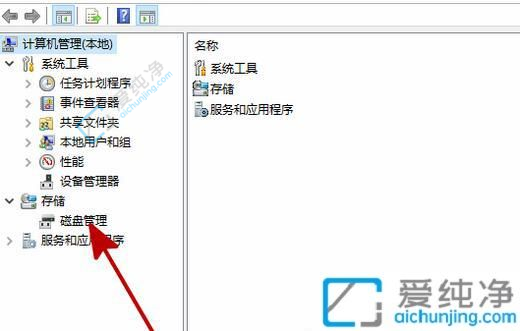
2、找到所需的硬盘,右键单击它,在弹出的菜单中选择"初始化磁盘",然后按照提示将磁盘初始化为MBR或GPT格式,如果没有初始化的硬盘,我们可以从第七步开始添加一个盘符即可。
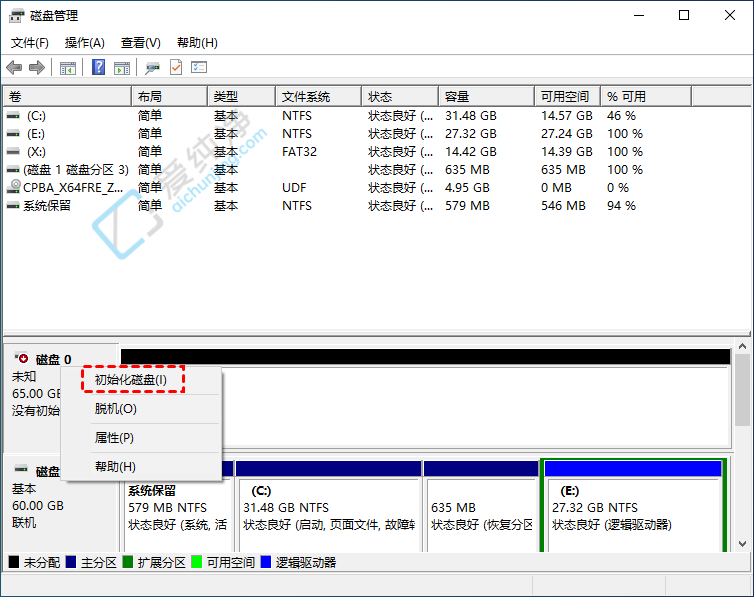
3、右键单击未分配的磁盘空间,选择"新建简单卷",然后在欢迎页面点击"下一步"。
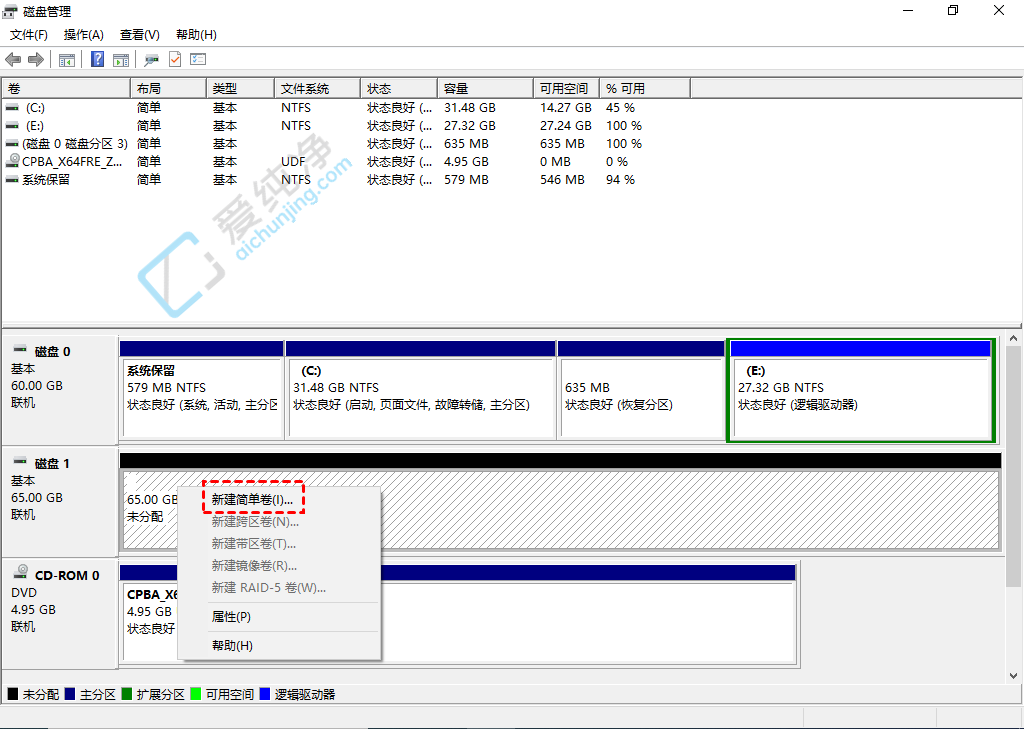
4、在"简单卷大小"输入所需的容量,然后点击"下一步"。请注意确保分配的磁盘空间在合理范围内。
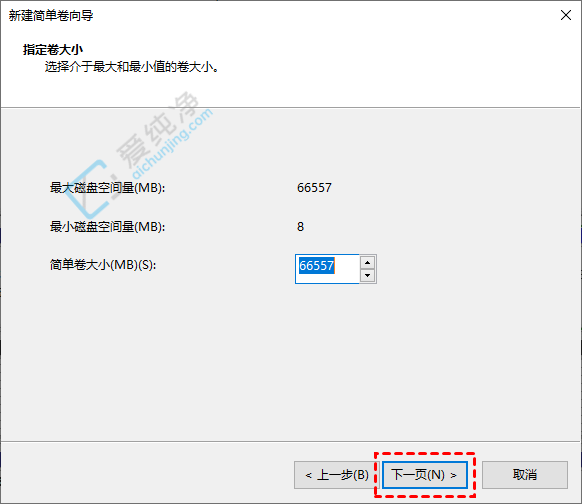
5、选择"分配以下驱动器号",从下拉菜单中选择所需的驱动器号,随后点击"下一步"。
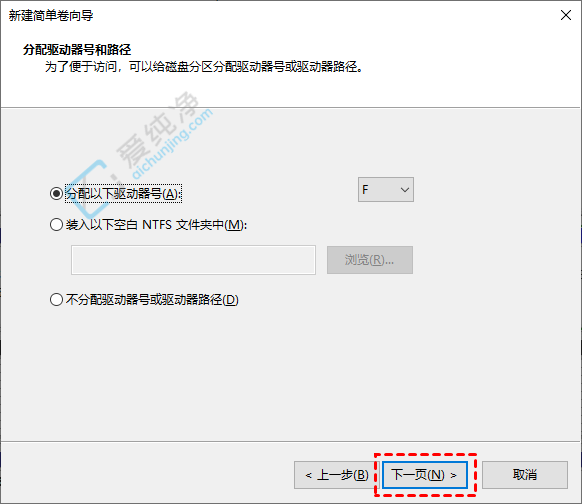
6、在格式化分区页面,您可以选择文件系统、分配单元大小和卷标。设置完成后,点击"下一步",然后点击"完成"。
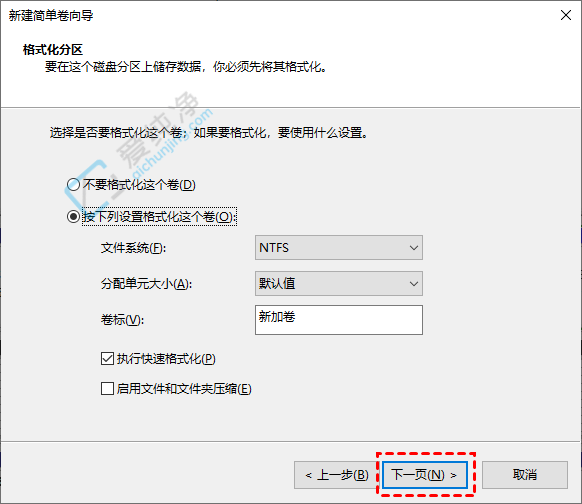
7、如果在第二步"磁盘管理"中没有未初始化的硬件容量,我们只需要添加一下盘符,找到与您所安装硬盘相同名称但无法打开的同名硬盘,并右键点击此硬盘,在弹出的菜单中选择"更改驱动器号和路径"并打开。
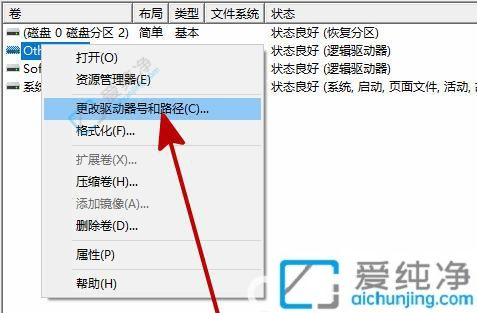
8、在弹出的对话框中点击"添加"。
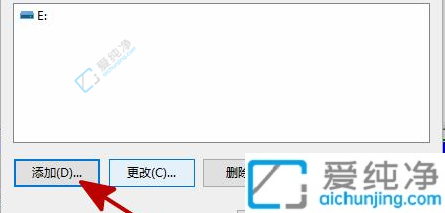
9、在新弹出的对话框中,点击"分配以下驱动器号"并确认。
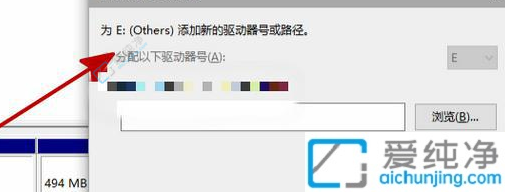
10、重启资源管理器,您将会发现新安装的硬盘已经恢复正常显示。
通过本文介绍的方法,你可以轻松地解决在Windows 10系统中新加硬盘不显示的问题,让你的新硬盘能够正常显示在资源管理器中。无论是通过磁盘管理工具分配驱动器号,还是启用磁盘初始化功能,都可以帮助你快速找回新硬盘的可见性。
| 留言与评论(共有 条评论) |