


Windows 11系统为用户提供了便捷的开机自启功能,允许特定软件在系统启动时自动运行。然而,有时候某些软件可能会滥用这一功能,导致系统启动变慢或者影响用户体验。如果你希望关闭某些软件的开机自启动,以提升系统的启动速度和效率,那么本文将为你介绍如何在Windows 11系统中关闭开机自启软件。
具体方法如下:
1、在电脑桌面上,右键单击鼠标,选择【个性化】选项。

2、进入设置界面后,点击【应用】标签。
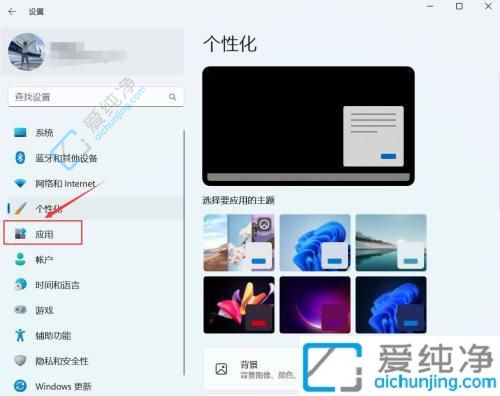
3、在应用界面,选择并点击【启动】。
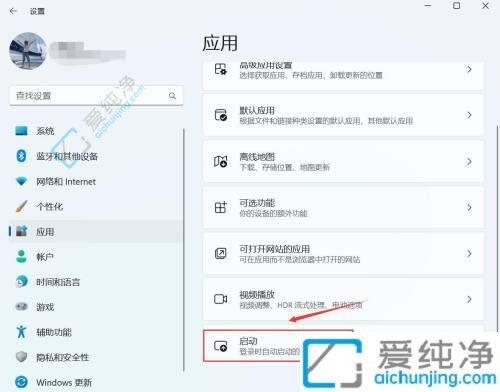
4、在启动页面中,找到需要管理的应用程序,通过右侧的开关按钮,进行关闭或启动操作。
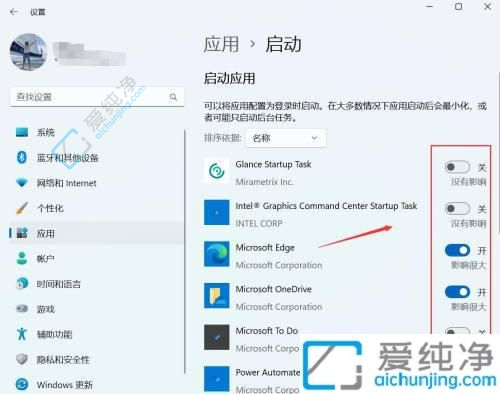
通过本文介绍的方法,你现在应该知道如何在Windows 11系统中关闭开机自启软件了。无论是通过任务管理器、系统设置还是第三方工具,都可以帮助你轻松地管理开机自启软件,提升系统的启动速度和性能。希望本文能够帮助你有效地优化系统配置,提升Windows 11的使用体验。
| 留言与评论(共有 条评论) |