


在Windows 11系统中,BitLocker是一种强大的硬盘加密工具,可以帮助用户保护其数据免受未经授权的访问。然而,有时候用户可能需要取消对某个硬盘的BitLocker加密,可能是因为需要重新分区、格式化硬盘,或者其他一些特定的需求。如果你也想知道如何在Windows 11系统中取消硬盘的BitLocker加密,那么本文将为你介绍详细的操作步骤和方法。
具体方法如下:
1、双击启动“计算机”,找到已加密的硬盘,在选项中右击并选择“显示更多”。
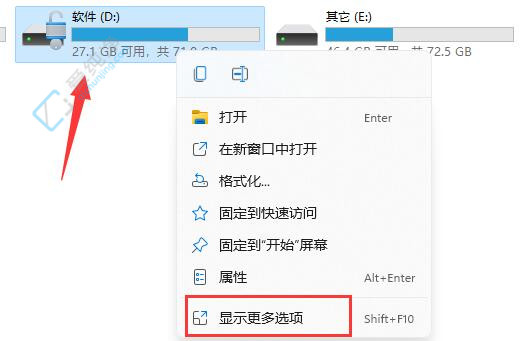
2、选择“管理Bitlocker”选项。
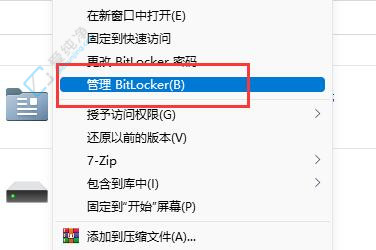
3、进入新界面后,点击“关闭Bitlocker”。
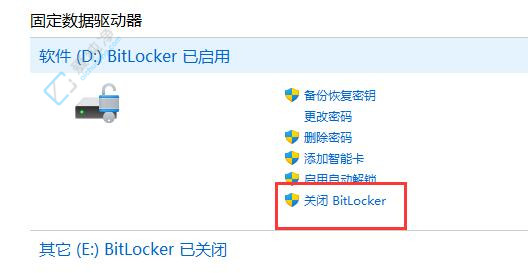
4、弹出提示窗口后,点击“关闭Bitlocker”。
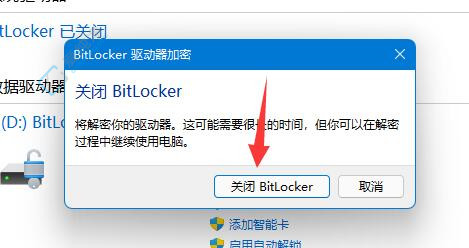
5、耐心等待解密完成。
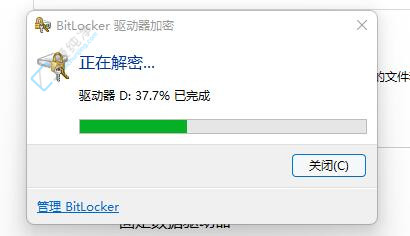
通过本文介绍的方法,你应该已经学会了如何在Windows 11系统中取消硬盘的BitLocker加密。无论是通过控制面板、命令行工具还是其他方式,都可以轻松地取消对硬盘的BitLocker加密,以满足你的特定需求。请记得在执行操作之前备份重要数据,并谨慎操作以防止数据丢失。希望本文能够帮助你顺利取消硬盘的BitLocker加密,让你更加灵活地管理硬盘空间和数据安全。
| 留言与评论(共有 条评论) |