


在使用Windows 7的过程中,有时候我们希望能够在一定的时间后自动将电脑关机,无需手动操作。例如,在下载大量文件后或者完成一些任务后,设定定时关机可以帮助节省能源并保护电脑。如果你想知道如何在Windows 7电脑上设置定时关机,那么不用担心,本文将为你介绍几种简单的方法来实现这一功能。
具体方法如下:
1、点击“开始菜单”→打开“控制面板”。
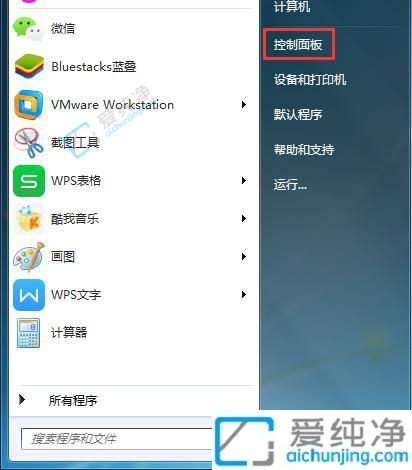
2、在控制面板中,选择“大图标”视图。
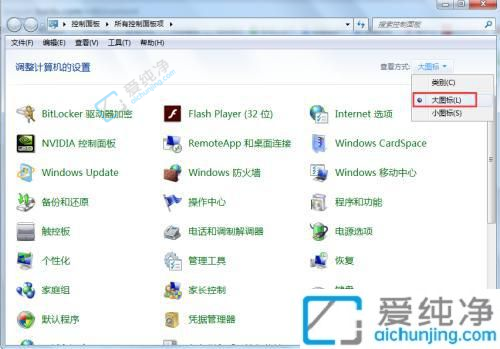
3、点击“管理工具”。
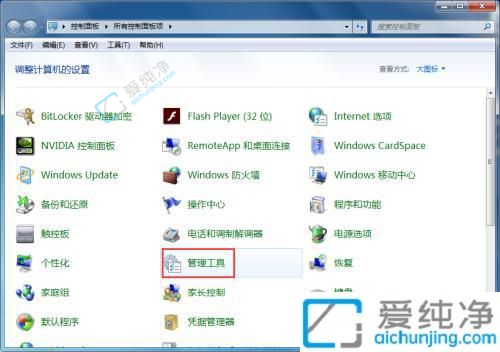
4、双击打开“任务计划程序”。

5、在操作框中选择“创建基本任务”,然后点击“下一步”。
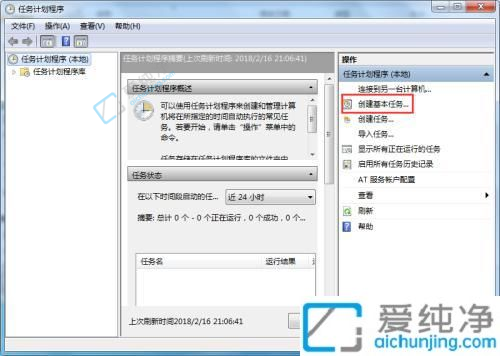
6、在“创建基本任务”对话框中,输入名称“定时关机”,然后点击“下一步”。
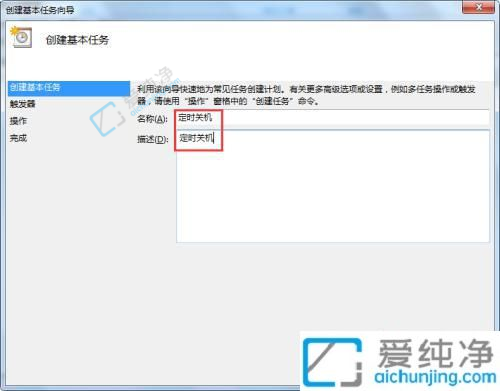
7、在“任务触发器”对话框中,选择任务的开始时间,然后点击“下一步”。
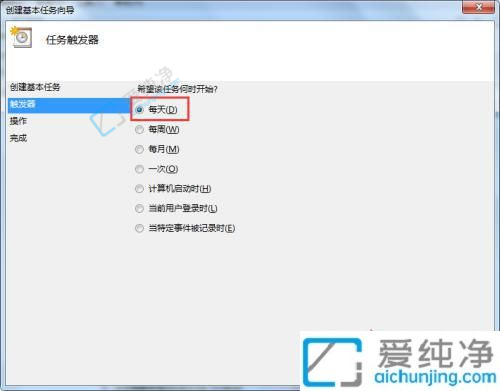
8、在“每日”对话框中,输入定时关机的时间和每隔几天定时关机的频率,然后点击“下一步”。
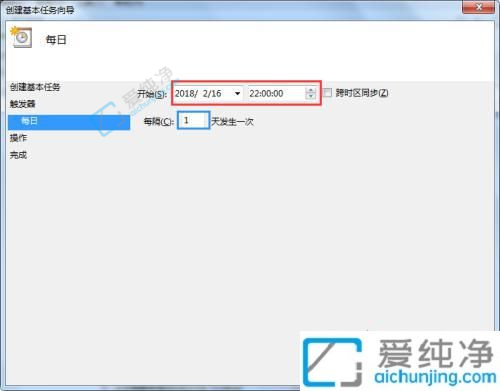
9、在“操作”对话框中,选择“启动程序”,然后点击“下一步”。
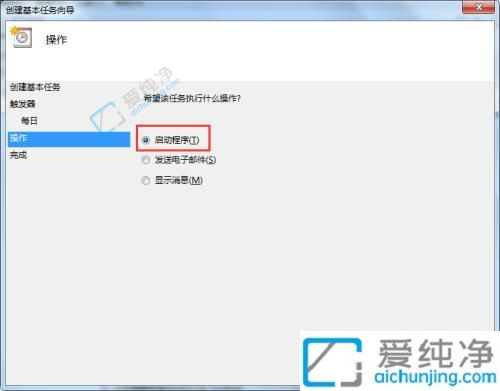
10、在“启动程序”操作对话框中,将“程序或脚本”地址栏设置为“C:\Windows\System32\shutdown.exe”,在“添加参数”输入框中输入“-s”,然后点击“下一步”。
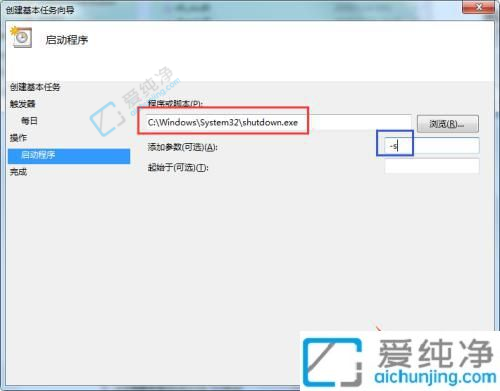
11、在“摘要”对话框中,核对信息后点击“完成”。
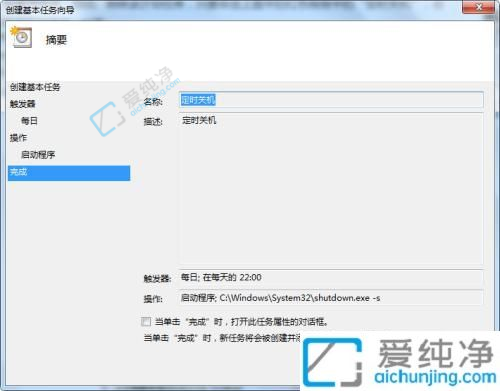
12、可以对“定时关机”任务进行修改、启动、删除等操作。
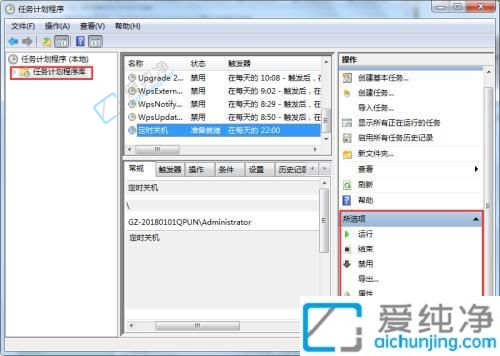
通过本文介绍的方法,您现在应该已经学会了在Win7电脑上如何设置定时关机。无论是为了节省电力还是管理电脑的使用时间,定时关机都是一个非常实用的功能
| 留言与评论(共有 条评论) |