


在使用Windows 7的过程中,C盘临时文件的积累可能会占用大量磁盘空间,导致系统运行缓慢甚至出现错误。临时文件是系统和应用程序在运行过程中产生的暂时性文件,通常会随着时间的推移而增加。清理C盘临时文件可以释放磁盘空间,提升系统性能,并确保系统稳定运行。在本文中,我们将介绍如何在Windows 7中清理C盘的临时文件,让你的电脑保持良好的运行状态。
具体方法如下:
1、先定位到桌面左下角的“开始”菜单。

2、在“开始”菜单中,向右侧浏览,找到“控制面板”。
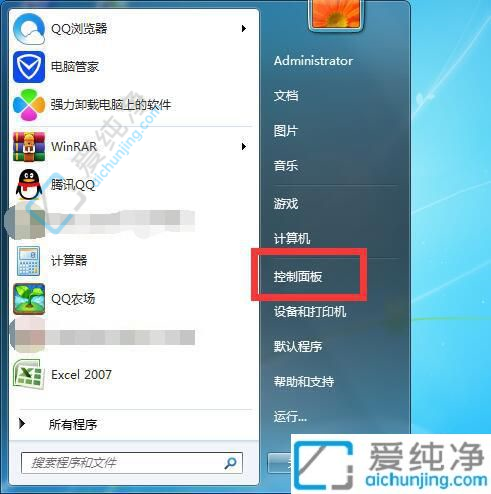
3、在“控制面板”中,选择“系统与安全”(请注意,应选取深绿色字体“系统与安全”,而非下方的蓝色文字)。
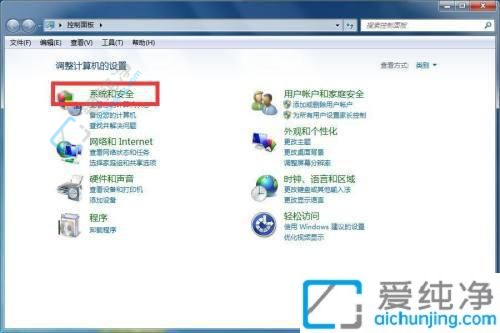
4、进入“系统与安全”后,点击“管理工具”,然后选择“释放磁盘空间”。
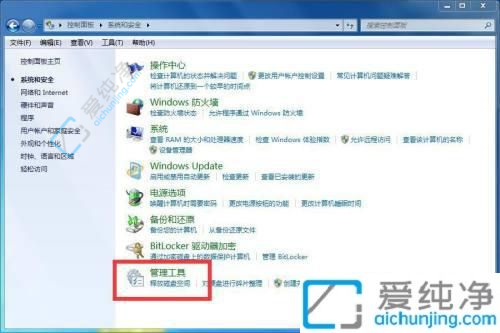
5、在弹出的界面中,选择需要清理的磁盘,以“C盘”为例。
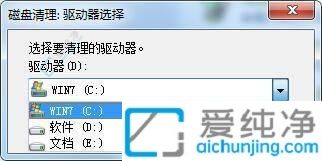
6、电脑会自动开始进行磁盘清理。

通过本文的介绍,你已经学会了在Windows 7中如何清理C盘的临时文件,释放磁盘空间,提升系统性能。定期清理临时文件可以帮助你保持系统的稳定运行,并确保系统能够充分利用磁盘空间。
| 留言与评论(共有 条评论) |