


在Windows 10系统中,截图是一个非常常见的操作,无论是为了记录重要信息、与他人分享内容还是解决问题,都会经常用到。然而,许多用户可能不清楚在Windows 10中如何进行截图,特别是对于系统自带的截图工具位置不清楚的用户。在本文中,我们将介绍在Windows 10中系统自带的截图工具在哪里,以帮助用户轻松地进行截图操作。
方法一:直接从开始菜单打开截图工具
1、打开开始菜单,轻触右侧的应用列表,寻找以字母"W"开头的应用。
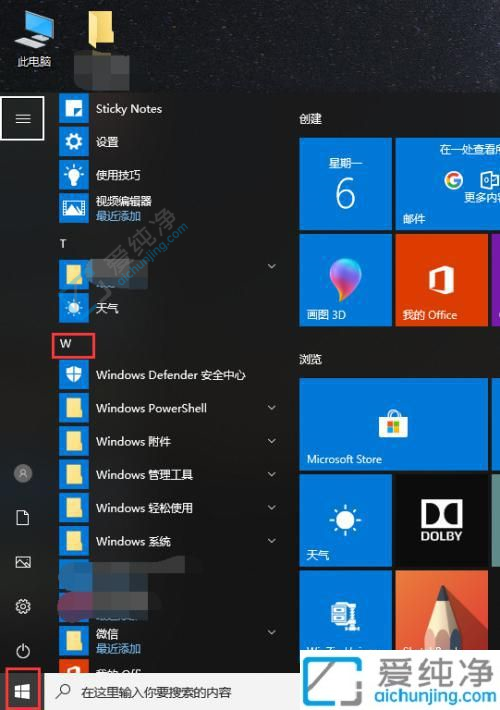
2、点击【Windows附件】。
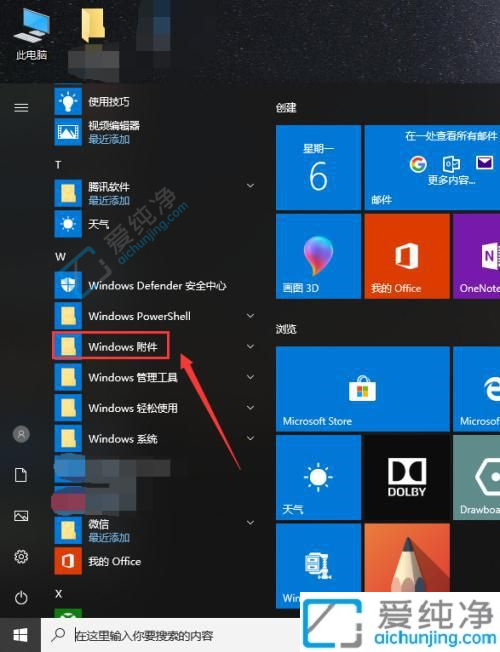
3、接着点击【截图工具】,即可打开。
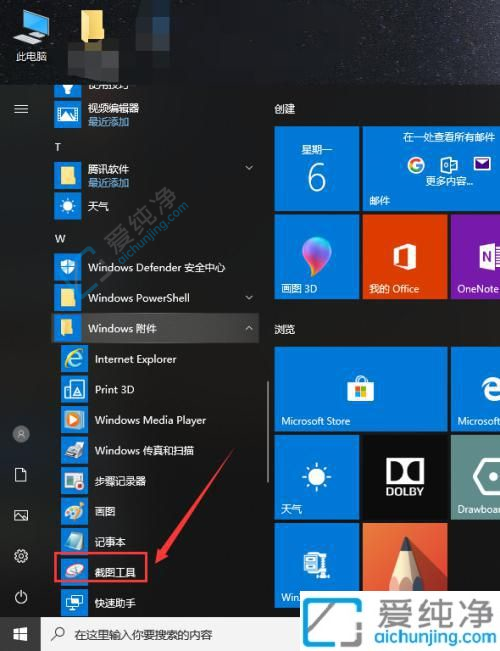
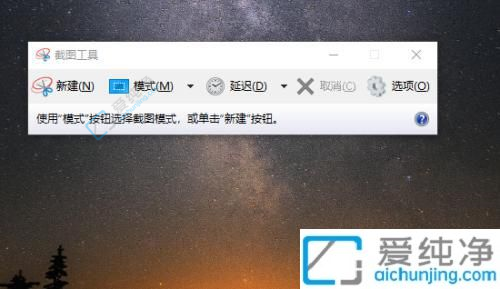
方法二:给截图工具设置快捷键
1、我们也可以自行设定截图的快捷键。右键点击截图工具,选择【打开文件位置】。
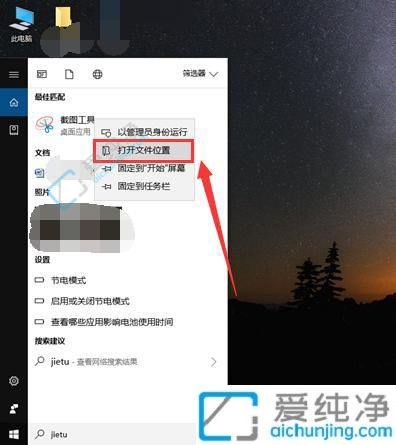
2、点击【属性】,在“快捷键”一栏输入所需的快捷键,例如“Ctrl+Alt+J”。
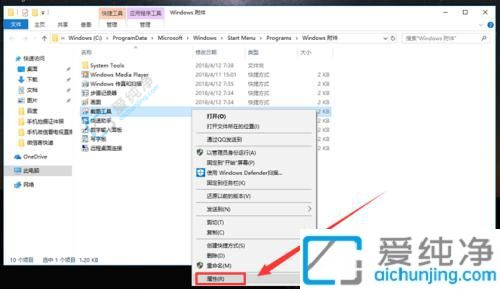
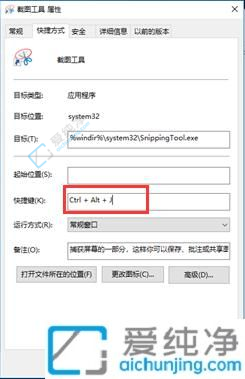
3、点击底部的【应用】,然后点击【确定】即可完成设置。设置好快捷键后,按住键盘上的【Ctrl+Alt+J】组合键即可使用截图工具。若需取消该快捷键,同样打开属性,删除快捷键框中的内容,点击应用,再点击确定即可。
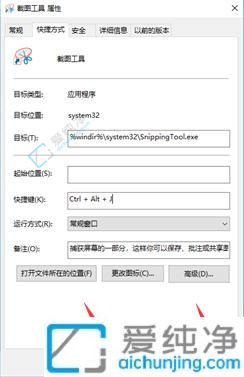
通过本文的介绍,您现在应该已经知道了Windows 10系统的截图工具在哪里以及如何使用它进行截图操作了。这个内置的截图工具不仅方便快捷,而且功能强大,可以满足大部分用户的截图需求。
| 留言与评论(共有 条评论) |