


随着时间的推移,你的Windows 11电脑可能会出现各种问题,例如系统运行缓慢、软件冲突、病毒感染等。面对这些问题,有时候最简单的解决方法就是将电脑恢复到出厂设置,让系统重置为初始状态。这不仅可以解决许多常见的问题,还能够清除所有个人数据,保护你的隐私。在本文中,我们将介绍如何在Windows 11电脑上进行出厂设置恢复,以帮助用户轻松应对各种电脑问题。
具体方法如下:
1、打开 Windows 11 的开始菜单。

2、选择“设置”以进入。

3、在设置界面中,点击“Windows 更新”,然后在右侧选择“高级选项”。
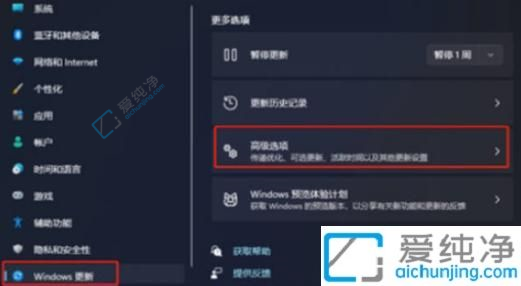
4、进入高级选项后,点击“恢复”。
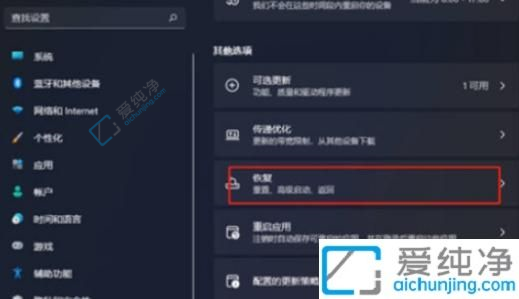
5、选择“初始化电脑”。
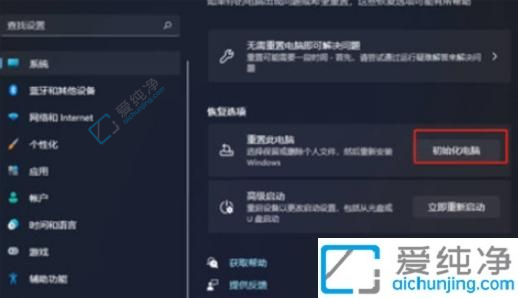
6、根据需要选择是否清除所有内容,然后耐心等待系统完成恢复出厂设置的过程。
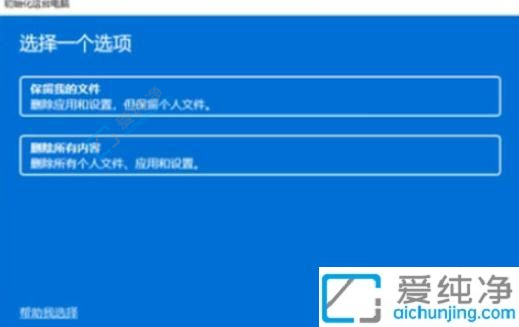
通过本文的介绍,您现在应该已经学会了在Windows 11电脑上进行恢复出厂设置的方法。无论是出于解决系统问题还是准备将电脑转交给其他人使用,恢复出厂设置都是一个有效的方法。但在进行此操作之前,请务必备份重要数据,以免丢失。
| 留言与评论(共有 条评论) |