


Windows 11带来了全新的用户界面设计,其中包括任务栏的位置和外观都有所改变。然而,有些用户可能更喜欢最大化桌面空间,或者希望在特定情境下隐藏任务栏,以获得更清爽的工作环境。在本文中,我们将详细介绍在Windows 11中如何隐藏桌面下边的任务栏,以满足用户的个性化需求。
具体方法如下:
1、在桌面上右键单击,选择【个性化】。
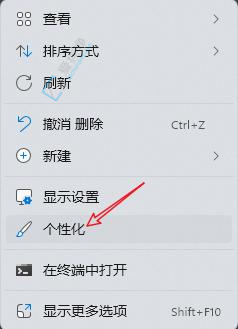
2、在个性化界面中,点击【任务栏】选项。
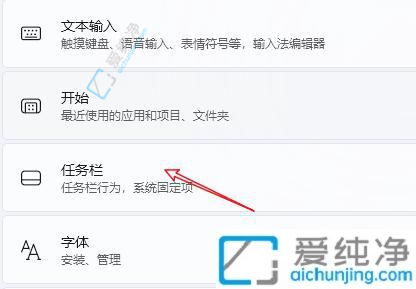
3、进入任务栏设置页面后,选择【自动隐藏任务栏】。
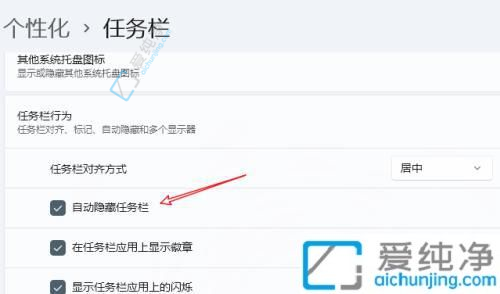
隐藏桌面下边的任务栏是Windows 11提供的一个简单但实用的功能,可以帮助用户获得更大的工作空间,或者在需要时获得更清爽的界面。通过本文介绍的方法,您可以轻松地隐藏或显示任务栏,以适应不同的工作场景。希望本文对您有所帮助,祝您在Windows 11中使用愉快!
| 留言与评论(共有 条评论) |