


对于一些用户来说,桌面上满是各种图标可能会显得有些杂乱,影响到工作效率和视觉体验。在这种情况下,隐藏桌面图标成为了一个不错的选择,可以让桌面更加整洁,让您更容易找到所需的文件和应用程序。那么,如何在Windows 11中快速、轻松地隐藏所有桌面图标呢?在本文中,我们将详细介绍如何使用简单的步骤实现这一目标,帮助您轻松打造一个整洁、高效的工作环境。
具体方法如下:
1、打开电脑桌面,右键点击桌面,选择“查看”。
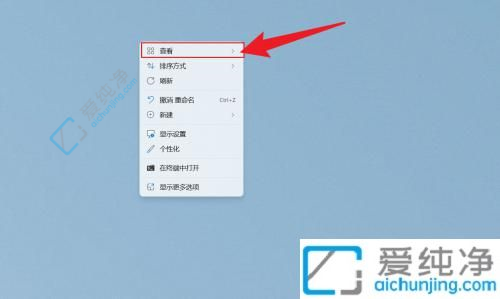
2、在弹出的选项中,定位到“显示桌面图标”,点击左键。
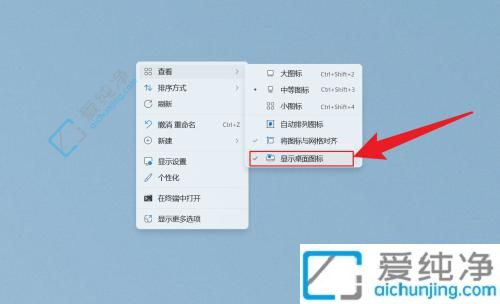
3、取消“显示桌面图标”前面的勾选,即可隐藏桌面上的所有图标。
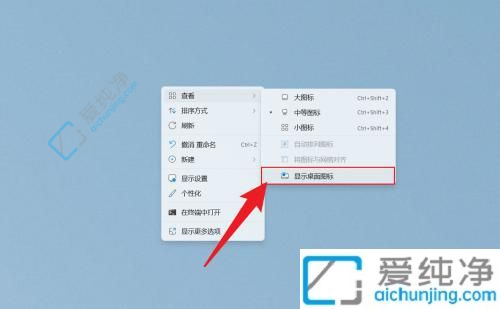
通过本文介绍的方法,您现在应该已经学会了如何在Windows 11中一键隐藏所有桌面图标,使得桌面更加整洁,提高工作效率和视觉舒适度。当然,如果您在未来想要重新显示桌面图标,也可以按照相同的步骤进行操作,选择显示桌面图标即可。
| 留言与评论(共有 条评论) |