


有时候在使用某些软件时,Win10系统可能会弹出提示窗口,询问您是否要允许该软件进行某项操作,这可能会让人感到有些困扰。如果您希望关闭这种每次打开软件都会有提示的功能,让软件可以顺畅运行而不受到不必要的干扰,那么您来对地方了。在本文中,我们将详细介绍如何在Windows 10中关闭这种提示功能,让您的软件体验更加顺畅和愉快。
具体方法如下:
1、在桌面上找到电脑图标,右键点击,并选择属性。

2、在属性页面底部,找到安全和维护按钮,并点击打开。

3、在安全和维护窗口中,选择左侧菜单栏的更改用户账户控制设置。
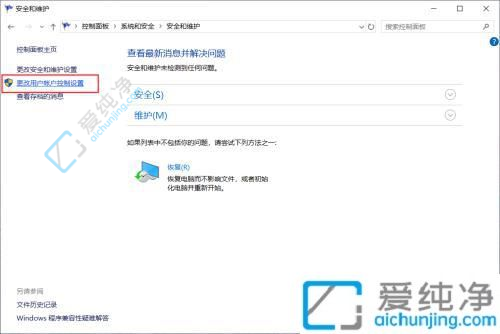
4、将弹出窗口中的滑块向下拖动至最低位置。
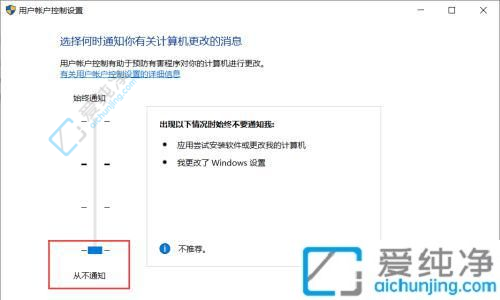
5、确认更改,点击出现的提示选项。
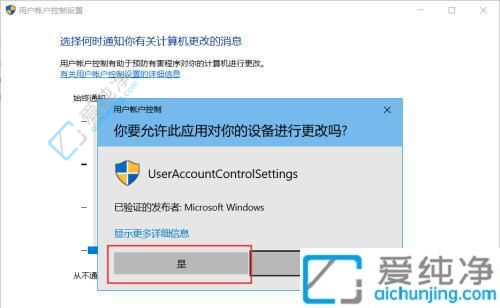
通过本文介绍的方法,您现在应该已经学会了如何在Windows 10中关闭每次打开软件都会有提示的功能,让您的软件体验更加顺畅和愉快。不再受到不必要的干扰,您可以更专注地使用您喜爱的软件,提高工作效率和使用体验。
| 留言与评论(共有 条评论) |