


在使用Windows 11的过程中,您可能会遇到一些问题,例如在插入耳机到前置面板时无法听到任何声音,但是把耳机接到机箱后面的音频口上声音又是正常的。这种情况可能会影响您的音频体验,但通常可以通过简单的设置来解决。本指南将向您介绍如何在Windows 11中设置前置面板插入耳机后能够正常播放声音,以确保您能够享受到高质量的音频体验。
方法一、
1、点击任务栏左下角的【开始】,在上方搜索框中输入【控制面板】并打开。
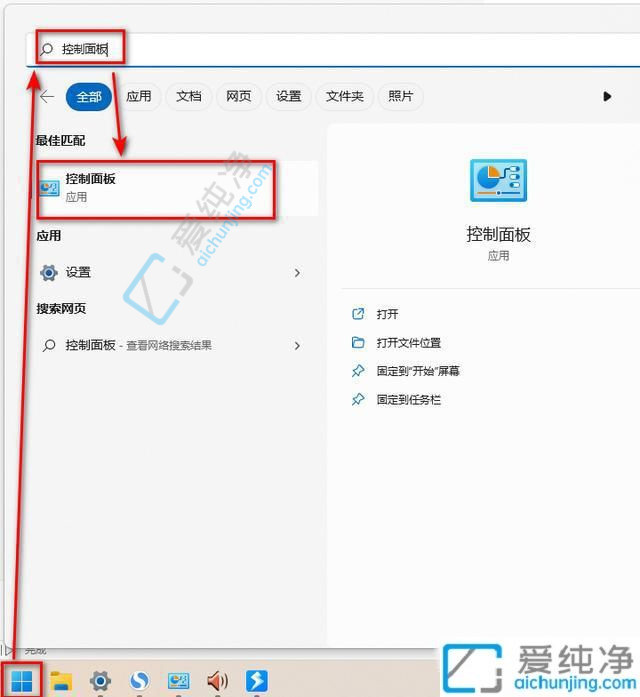
2、在打开的控制面板界面中,点击【硬件和声音】。
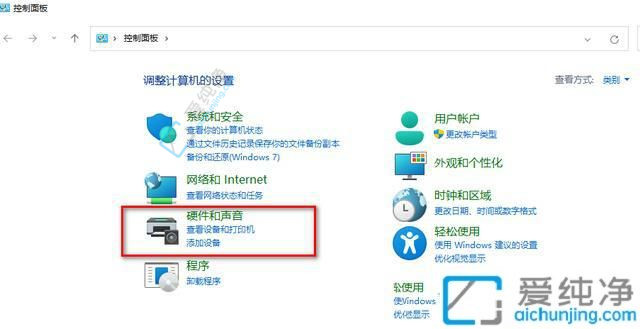
3、随后点击其中的【Realtek高清晰音频管理器】选项。
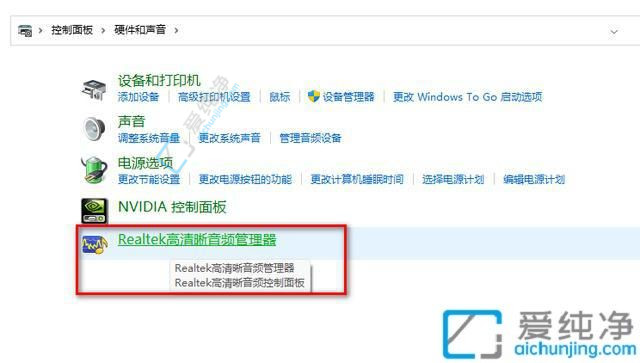
4、在弹出的窗口中,点击右上角的【黄色文件夹图标】,然后在给出的选项中,将【禁用前面板插孔检测】的小方框勾选上即可。
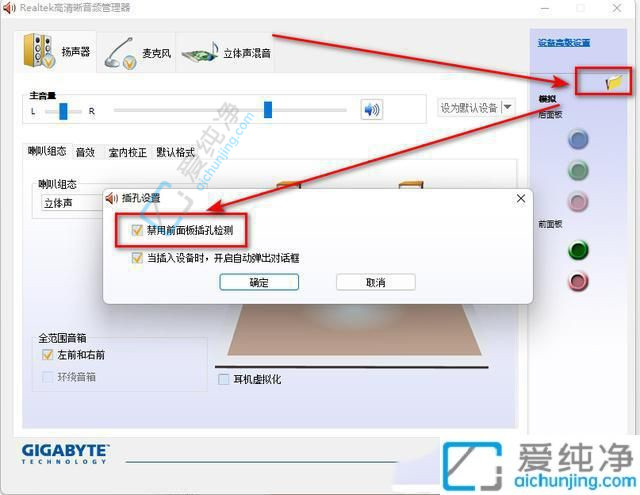
方法二、
1、首先,按下键盘上的【Win + X】组合键,或右键点击任务栏上的【Windows 开始徽标】,然后在打开的菜单项中,选择【设置】。
2、在设置窗口中,点击左侧边栏的【系统】,然后点击右侧的【声音(音量级别、输出、输入、声音设备)】。
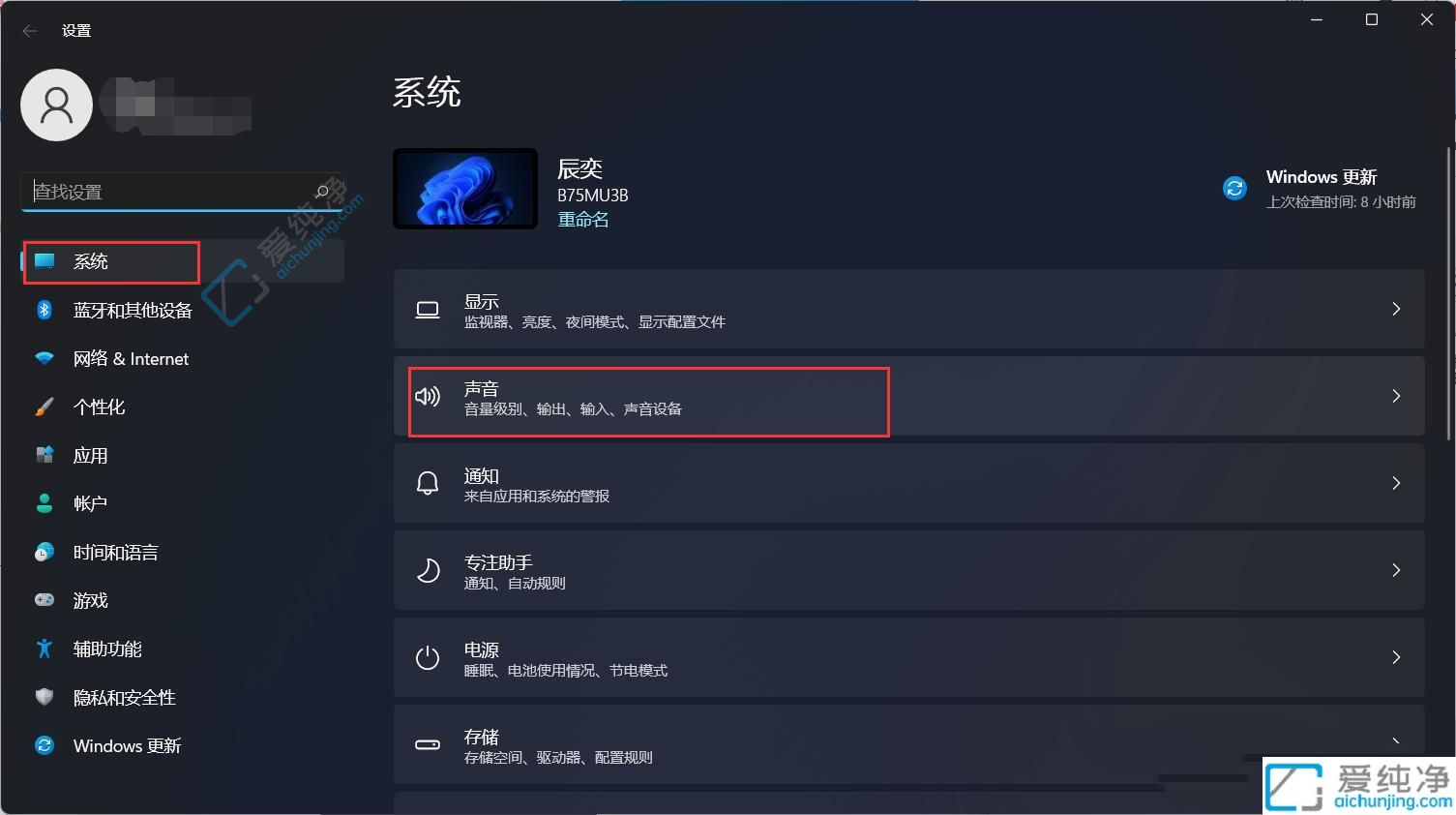
3、进入当前路径:系统 > 声音,在输出选项下,选择【耳机】。
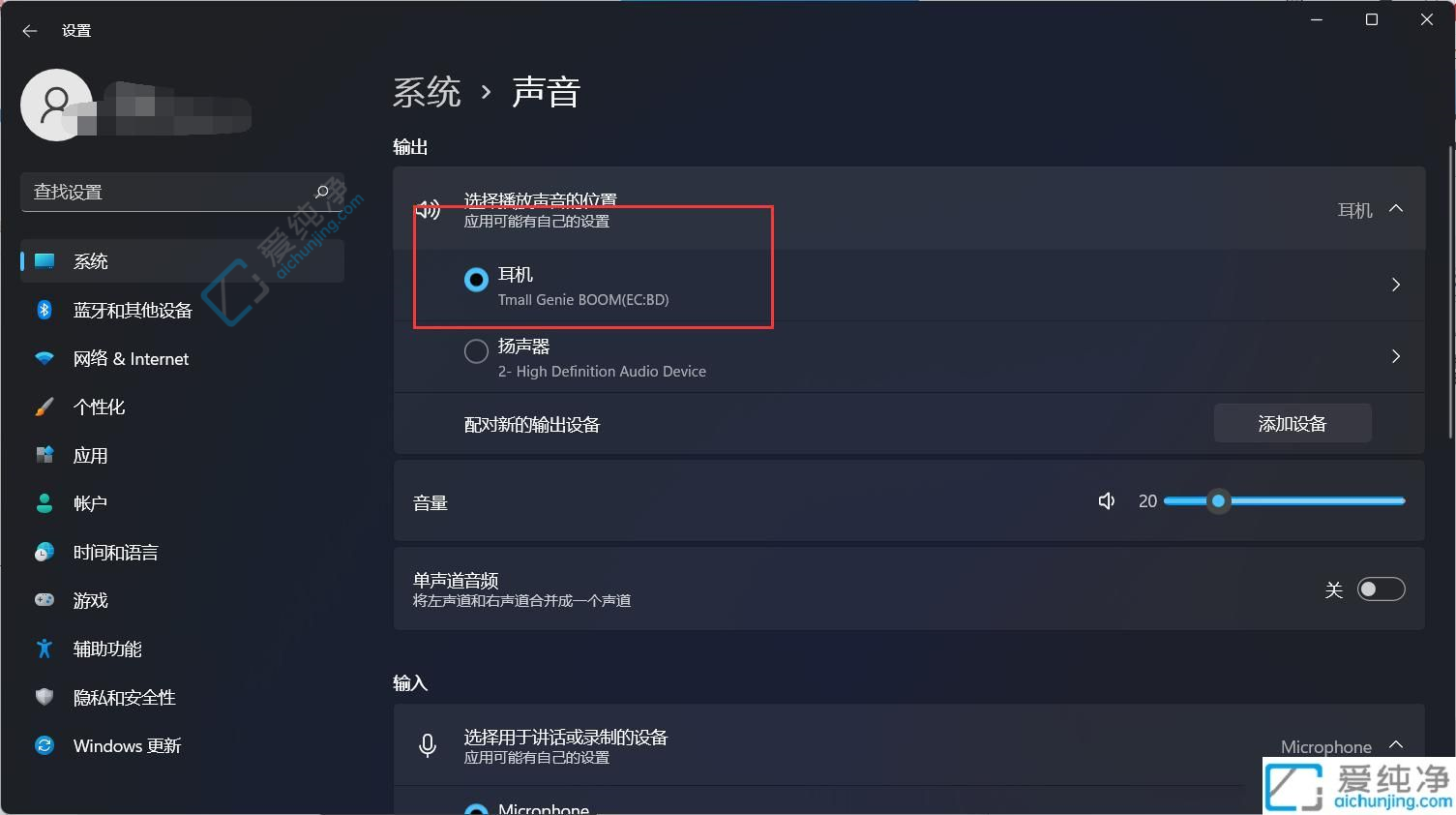
通过本文介绍的方法,您应该已经学会了在Windows 11系统中设置和解决前置面板插入耳机没有声音的具体步骤和方法。解决耳机无声问题可以让您更好地享受音频内容,提升使用体验。
| 留言与评论(共有 条评论) |